[postlink]http://testlifepsd.blogspot.com/2010/04/maiden-and-hummingbird-photo.html[/postlink]Learn how to create this photo manipulation by Oliver Cereto. Some of the techniques you will learn in this Photoshop tutorial are how to give a person a cute doll-like face, how to extend backgrounds, and how to apply a moody photo effect.




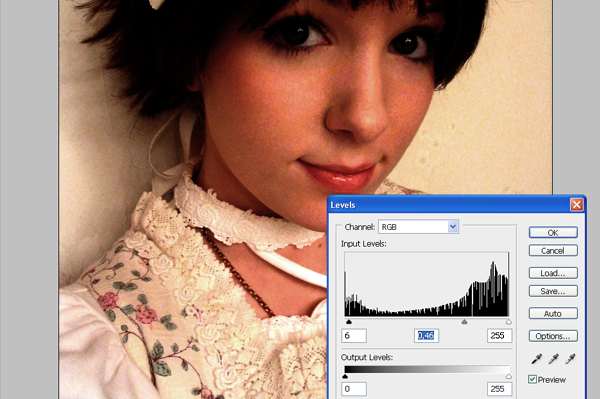
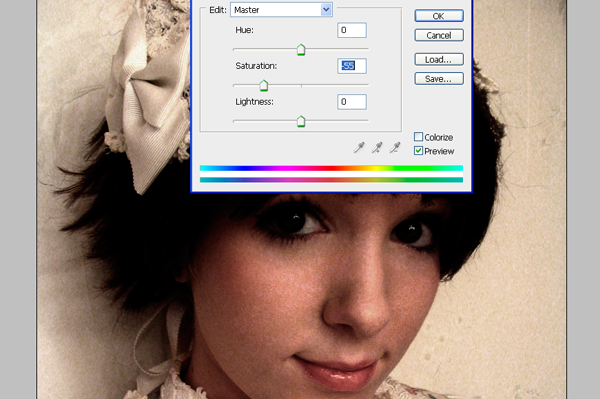
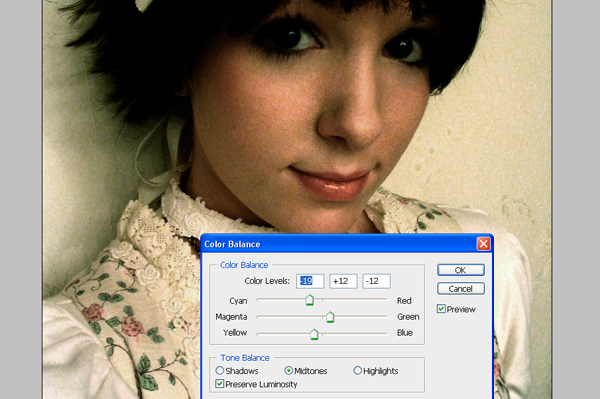
In the center of the window is the workspace and preview. Working with the liquify tool is like working with clay. Imagine that you are creating a clay figure that you can smudge and distort it in the way that you want. This is how it works, more or less.
I recommend you that you play with this filter some minutes before to start to work. It’s easy to use but you need practice to get realistic results.
Press B to select the bloat tool. The bloat tool will expand the area that you paint. It’s important that use it carefully by clicking little by little in slightly different areas rather than holding the mouse button on one area.
Now select a brush size about 260 and brush over one of the eyes. Use it carefully in the center of it and make it bigger. Do the same for the other eye.
Press W to select the forward warp tool. It’s like a finger that push pixels. This tool is really useful and can help get better results after using the bloat tool. Use it to fix some types of distortions. For example, if the pupil is not a perfect circle after using the bloat tool, you can use the forward warp tool to correct the imperfections to make it a perfect circle.
Keep the liquify window opened.
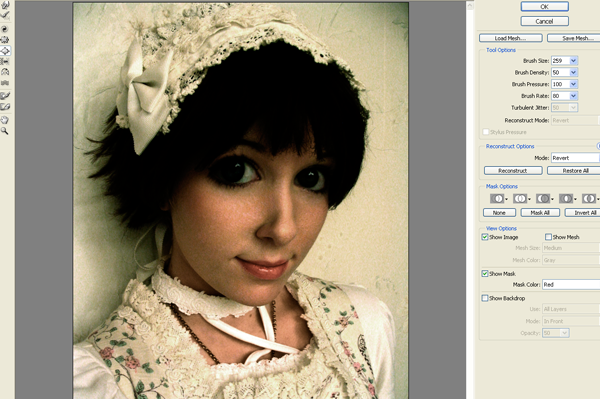
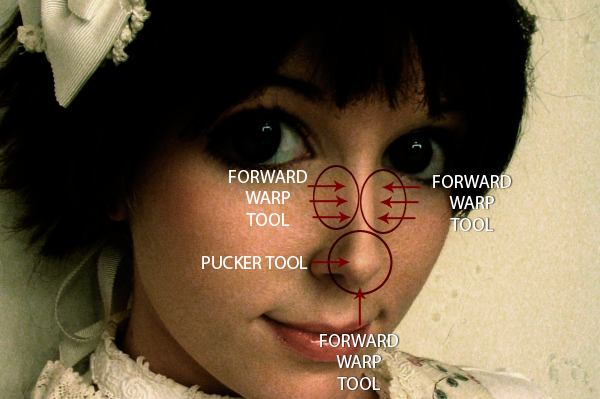
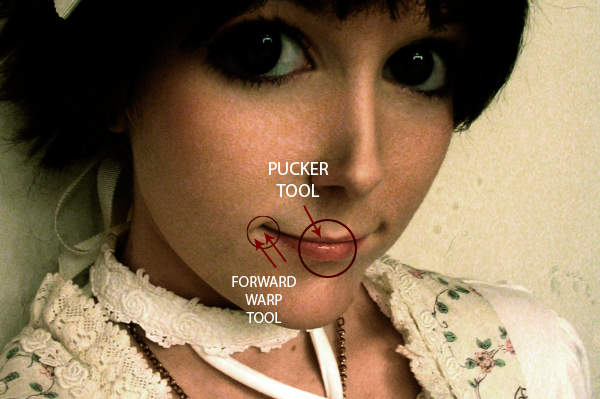
I modify other places like the hair, pushing down it a little and then I retouch the nose, mouth and eyes. Feel free to modify everything to get the best surreal portrait as possible.
Ensure that you don’t distort the areas that you don’t want. This usually happens when you’re using a big brush. In these cases it’s useful to use a mask. Select the freeze mask tool (F) then paint the zones that you don’t want to modify (for example the neck of the model). Once you have painted the mask, you can feel free to edit without worrying about modifying the areas that you don’t want to.

 Use the burn tool to darken some areas on the hair and nose.
Use the burn tool to darken some areas on the hair and nose.




Change the layer mode to Soft Light and the opacity to 62%. Finally use the eraser tool to erase any painted areas that are not on the lips.
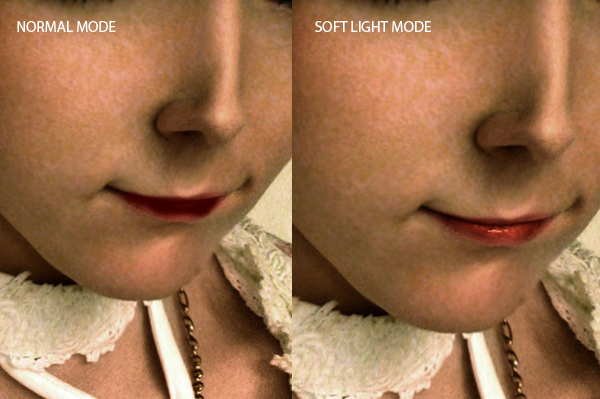
After you created the hair, you’ll notice that the background has been blurred from the smudge tool. We’ll fix this later.

Select the texture for the background and copy it over our main image. Resize it to cover all the figure and then change the layer mode to Multiply. Now use a layer mask or the eraser tool to delete the area from the model. It’s easy and we don’t have to fight with the complicated hair selection.
Anyway, if you prefer the other way, just use the quick mask mode or lasso tool to select the girl and paste over the background.


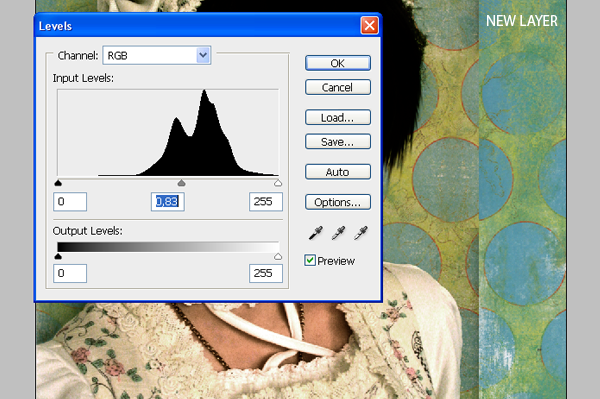 Then, position the texture so that the circles match up. Use the eraser tool (E) to erase the edge of this layer. Merge the two layers then use the healing brush tool (J) to correct any mistakes.
Then, position the texture so that the circles match up. Use the eraser tool (E) to erase the edge of this layer. Merge the two layers then use the healing brush tool (J) to correct any mistakes.

 This will be more complicated than previous idea but you will not have brightness and color matching problems.
This will be more complicated than previous idea but you will not have brightness and color matching problems.

 Switch back to the image with the model then choose Edit > Paste to paste the hummingbird into the document. Select the move tool and move the hummingbird next to the models face. To match the contrast of the current image, we’ll use the Levels tool. Choose Image > Adjustments > Levels. Adjust the settings like shown in the image below.
Switch back to the image with the model then choose Edit > Paste to paste the hummingbird into the document. Select the move tool and move the hummingbird next to the models face. To match the contrast of the current image, we’ll use the Levels tool. Choose Image > Adjustments > Levels. Adjust the settings like shown in the image below.
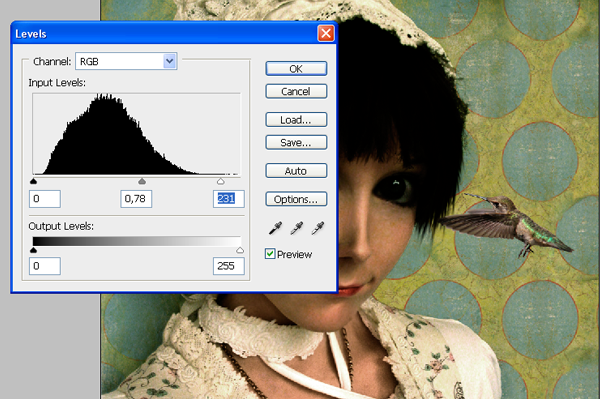
 Change the opacity of the current layer to 80% then use the eraser tool with a soft edged brush to delete part of the wing in the original hummingbird. Finally use the blur tool to blur some parts of the hummingbird to make it look like it’s moving.
Change the opacity of the current layer to 80% then use the eraser tool with a soft edged brush to delete part of the wing in the original hummingbird. Finally use the blur tool to blur some parts of the hummingbird to make it look like it’s moving.
 To finish, we’ll refine the edge of the hummingbird. Erase the edges and add gaussian blur filter (Filter > Blur > Gaussian Blur) of 0.5 pixels to the hummingbird layer.
To finish, we’ll refine the edge of the hummingbird. Erase the edges and add gaussian blur filter (Filter > Blur > Gaussian Blur) of 0.5 pixels to the hummingbird layer.

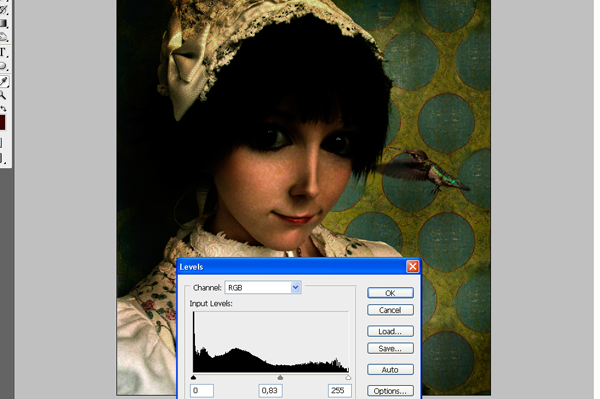 This will modify all the layers under this new adjustments layer. Let’s add one more; go to Layer > Adjustments Layers > Hue/Saturation and set the saturation to -20.
This will modify all the layers under this new adjustments layer. Let’s add one more; go to Layer > Adjustments Layers > Hue/Saturation and set the saturation to -20.
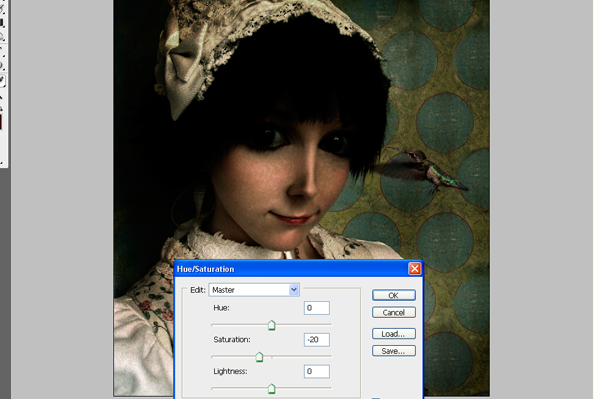 Finally, go again to Layer > Adjustments Layers > Color Balance and modify the colors like shown in the image below.
Finally, go again to Layer > Adjustments Layers > Color Balance and modify the colors like shown in the image below.
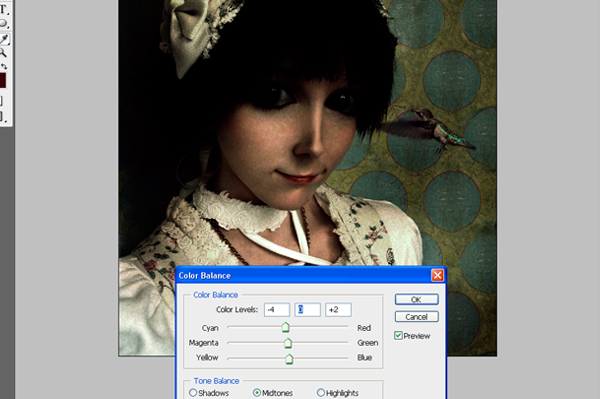

The Maiden and Hummingbird Photo Manipulation Photoshop Tutorial
Preview of Final Results

Stock Photos
These are the images used to create this artwork. You can click on the images below to go to the web page where you can download the images.


Step 1
Begin by opening the photo of the of the model into Photoshop. Because we are giving this image a dark feeling, we’ll use the levels tool to reduce the brightness and increase contrast. Choose Image > Adjustments > Levels and adjust the settings like shown in the image below.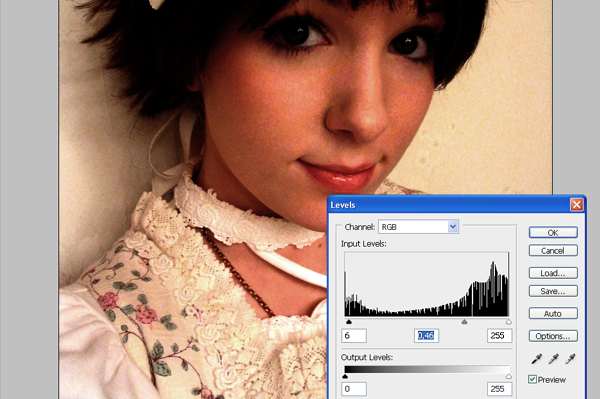
Step 2
While increasing the contrast, we also increased the saturation. Choose Image > Adjustments > Hue/Saturation to reduce the saturation.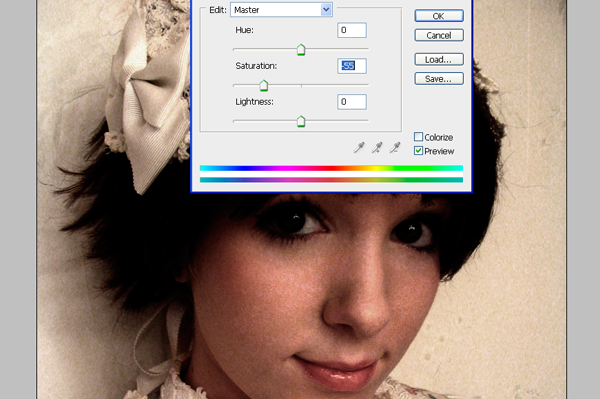
Step 3
Choose Image > Adjustments > Color Balance. With the color balance tool, we’ll reduce the reds and yellows in the image and add a bit of green. Adjust the settings like shown in the image below. This will give it a strange color effect that is slightly similar to the color effect of lomography. This is just a simple first edit on our image and later we’ll add different color and lighting effects.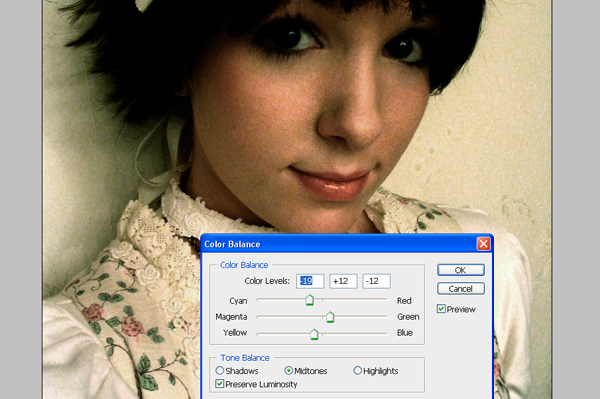
Step 4
Now let’s play now with the powerful liquify filter. Choose Filter > Liquify. In the Liquify window, you’ll find the tools on the left and the settings on the right side.In the center of the window is the workspace and preview. Working with the liquify tool is like working with clay. Imagine that you are creating a clay figure that you can smudge and distort it in the way that you want. This is how it works, more or less.
I recommend you that you play with this filter some minutes before to start to work. It’s easy to use but you need practice to get realistic results.
Press B to select the bloat tool. The bloat tool will expand the area that you paint. It’s important that use it carefully by clicking little by little in slightly different areas rather than holding the mouse button on one area.
Now select a brush size about 260 and brush over one of the eyes. Use it carefully in the center of it and make it bigger. Do the same for the other eye.
Press W to select the forward warp tool. It’s like a finger that push pixels. This tool is really useful and can help get better results after using the bloat tool. Use it to fix some types of distortions. For example, if the pupil is not a perfect circle after using the bloat tool, you can use the forward warp tool to correct the imperfections to make it a perfect circle.
Keep the liquify window opened.
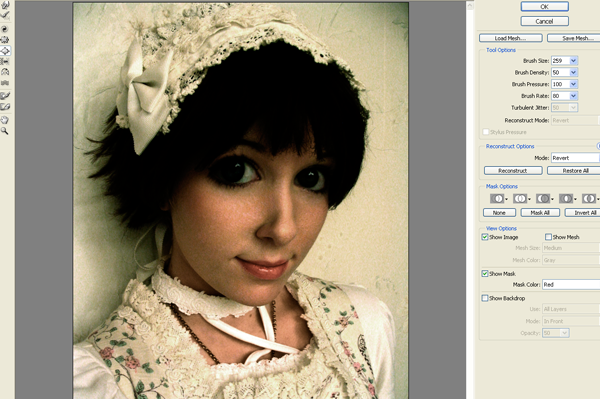
Step 5
Now let’s work on the nose. Press S to select the pucker tool. The pucker tool is the opposite to the bloat tool. The technique we’ll be using with the pucker tool is the same that the previous one but using a smaller brush size (about 190). Use it on the tip of the nose to make it smaller. Switch to the forward warp tool (w) and, using a smaller brush (about 120), push the sides of the nose towards the centre to get a smaller and thinner nose.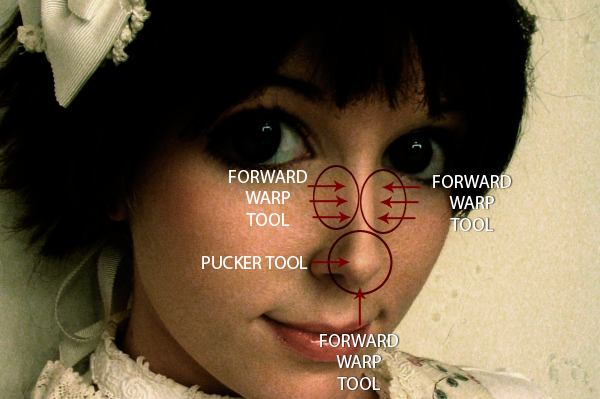
Step 6
Next step is to use the liquify filter over the mouth of the girl. Select the Pucker Tool (S) with a brush size about 280 and press in the center of her lips. Be subtle, we don’t want to erase her mouth. Then use the Forward Warp Tool to correct and line up correctly her smile, you can make her smile bigger if you press over the corner of her mouth and drag it carefully.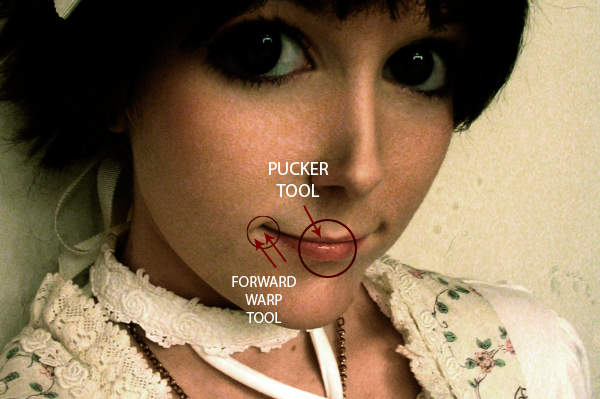
Step 7
Because we have done so many modifications to the eyes and nose, her face still looks a little too big. We are going to correct this with the forward warp tool. Select the forward warp tool and push the edge of the face and chin to make her face look slimmer. Use a brush size about 190 for the large areas and a smaller one for the smaller details.I modify other places like the hair, pushing down it a little and then I retouch the nose, mouth and eyes. Feel free to modify everything to get the best surreal portrait as possible.
Ensure that you don’t distort the areas that you don’t want. This usually happens when you’re using a big brush. In these cases it’s useful to use a mask. Select the freeze mask tool (F) then paint the zones that you don’t want to modify (for example the neck of the model). Once you have painted the mask, you can feel free to edit without worrying about modifying the areas that you don’t want to.

Step 8
Click OK to close the liquify tool then select the burn tool. We are going to darken some of the shadows on the face. Change the brush size to about 257 px and the exposure about 25 %
Step 9
Now with the same tool and a brush about 60 px and 50% exposure, shape the edge of the eye to make it darker. Try not to leave it too much from the eye line. Then, with a bigger brush add more shadows over the eyes to make it even darker.
Step 10
Select now the blur tool (R) with a brush about 60 px and a strength around 71%. Paint over the face and neck to make the skin smoother.
Step 11
Now select the healing brush tool and correct the imperfections on the skin. Be sure that you erase the smudged texture created from the Liquify filter (in my sample they’re visible next to the nose).
Step 12
Now we’re going to paint the models lips to make it more striking. Create a new layer on the top and select the brush tool (B). Use a small brush (about 30) and select a dark red color. On the newly created layer, paint over the lips with the selected red color. You don’t have to be too careful because we are going to fix this later.Change the layer mode to Soft Light and the opacity to 62%. Finally use the eraser tool to erase any painted areas that are not on the lips.
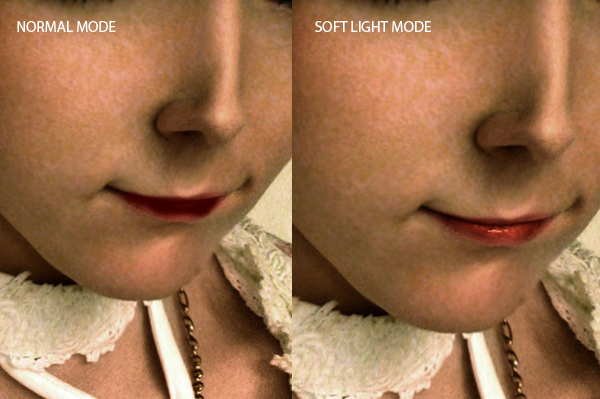
Step 13
Now select the smudge tool (R) with a small brush (about 8 px) and strength at 80 %. We are going to add some hair. in quick downward motions, smudge on the areas shown in the image below to create the hair. Alternate the size of the brush to get shorter or longer hair. You can quickly change the brush size by pressing the [ and ] keys on your keyboard.After you created the hair, you’ll notice that the background has been blurred from the smudge tool. We’ll fix this later.

Step 14
Choose Image > Canvas Size. Enter 1840 px as the width. We are going to add the background now. Usually you would select the girl and cut and paste her over the background, but we are going to try another technique that can be helpful sometimes.Select the texture for the background and copy it over our main image. Resize it to cover all the figure and then change the layer mode to Multiply. Now use a layer mask or the eraser tool to delete the area from the model. It’s easy and we don’t have to fight with the complicated hair selection.
Anyway, if you prefer the other way, just use the quick mask mode or lasso tool to select the girl and paste over the background.


Step 15
Flatten the image. We’re almost done this photo manipulation but let’s try something a little more difficult. We want to make the image bigger and add some elements to the right of the girl. In this step, we’ll show you two methods of doing this.First method
The first method is to simply duplicate the background texture and place it on the right. Use the levels and color balance tools to blend it with the original texture.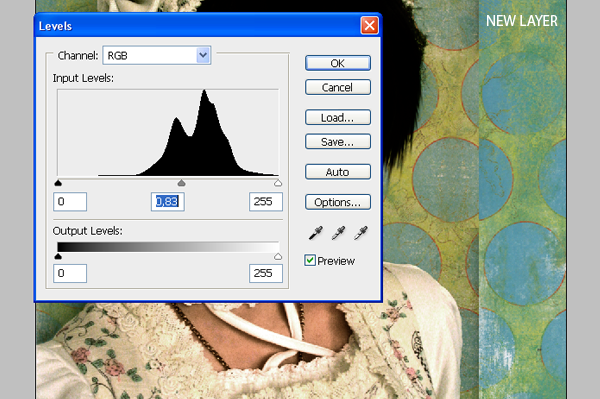

Second method
The second way it’s copy one of the circles from our background and paste it in the empty background. Repeat this step as much times as you need to cover the background. Use the same technique with the spaces between the circles but copying the green wall.

Step 16
Open the hummingbird image into Photoshop and create a selection of the hummingbird. Choose Edit > Copy to copy the selection onto a clipboard.
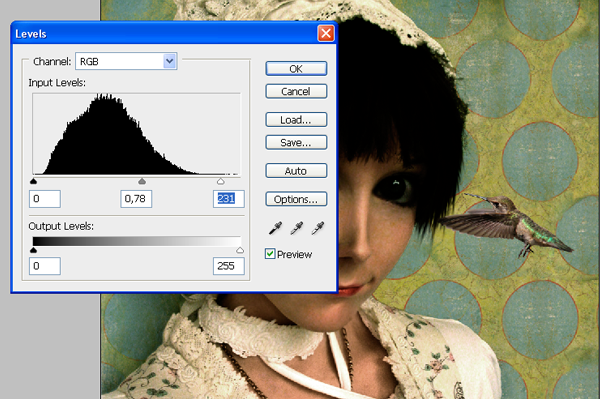
Step 17
Select the wings of the hummingbird and then choose Layer > New > Layer Via Copy. With the new layer selected, apply a Motion Blur (Filter > Blur > Motion Blur) with a setting that will blur the wings slightly like shown in the image below.

Step 18
Now we just need to add shadows and our personal tone to the image. Select the Burn Tool (O) and burn different areas (ex. next to the girl, in the upper part of the image and in the edges).
Step 19
Now let’s go to our upper layer and select Layer > New Adjustments Layer > Levels. Modify the settings like shown in the image below.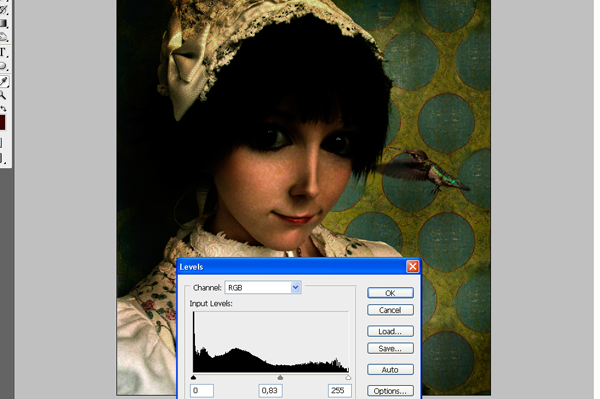
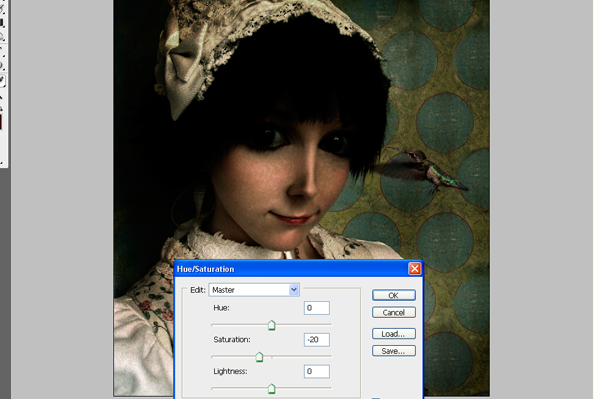
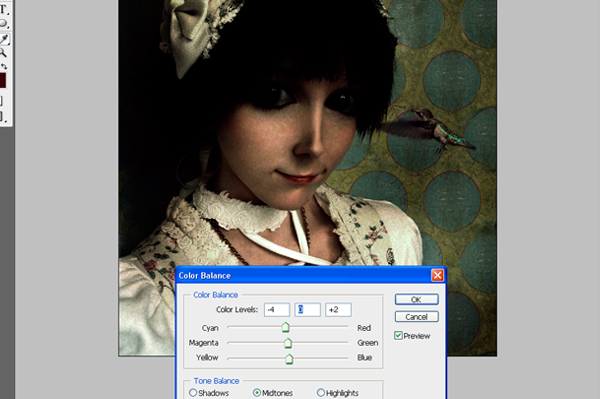
Step 20
Press Shift+Ctrl+Alt+E to create a new merged layer. Apply a gaussian blur filter (Filter > Blur > Gaussian Blur) with 2,5 pixels on the new layer then change the layer mode to Soft Light with about 28% opacity
source: photoshoptutorials.ws
0 comments:
Post a Comment