[postlink]http://testlifepsd.blogspot.com/2010/04/perform-laser-eye-surgery-on-photo-with.html[/postlink]Create an advertisement about LASIK laser eye surgery. In this Photoshop tutorial, you’ll be manipulating a photo of an eye to create a LASIK flap and learn techniques for drawing transparent objects.



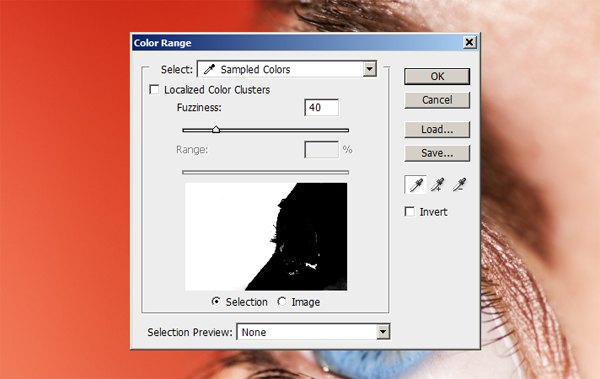 Use the lasso tool to deselect the areas that are not part of the background. Hold down the Alt key while using the lasso tool to deselect areas.
Use the lasso tool to deselect the areas that are not part of the background. Hold down the Alt key while using the lasso tool to deselect areas.
 Here’s what the selection looks like so far. It doesn’t have to be entirely accurate because we will just be changing the hue of the selection. However, for other times when you will be changing the brightness of the selected area, you have to make sure that your selection is very accurate because flaws will be more visible.
Here’s what the selection looks like so far. It doesn’t have to be entirely accurate because we will just be changing the hue of the selection. However, for other times when you will be changing the brightness of the selected area, you have to make sure that your selection is very accurate because flaws will be more visible.

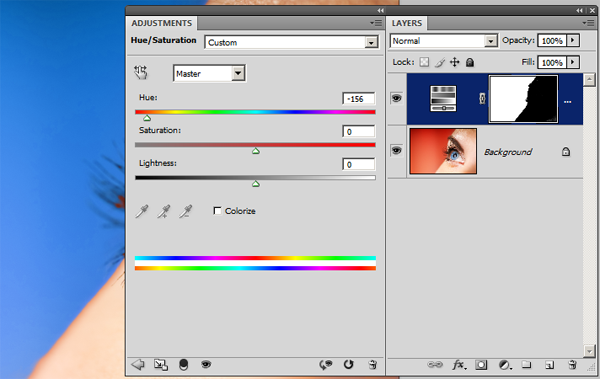 Here’s what it looks like so far. Notice that on the edge of the background and the face that it doesn’t look very clean with the colors? We’ll fix that next.
Here’s what it looks like so far. Notice that on the edge of the background and the face that it doesn’t look very clean with the colors? We’ll fix that next.

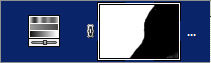 Select the brush tool then right click anywhere in the document window to bring up the brush settings. Set the hardness to 0%. This will give you a very soft edge that is great for cleaning up the edge.
Select the brush tool then right click anywhere in the document window to bring up the brush settings. Set the hardness to 0%. This will give you a very soft edge that is great for cleaning up the edge.
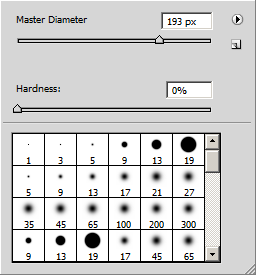 Zoom in close so that you can clearly see the edge. Paint the edges very slightly to remove the edge color cast. Your brush should just be hovering over the edge slightly.
Zoom in close so that you can clearly see the edge. Paint the edges very slightly to remove the edge color cast. Your brush should just be hovering over the edge slightly.
 And here’s what we have after cleaning up the edge.
And here’s what we have after cleaning up the edge.
 Here’s a comparison between the red and blue background. The red background on the original image makes the surgery look serious and dangerous. The blue background calms the viewer down and help make them feel that laser eye surgery is safe.
Here’s a comparison between the red and blue background. The red background on the original image makes the surgery look serious and dangerous. The blue background calms the viewer down and help make them feel that laser eye surgery is safe.

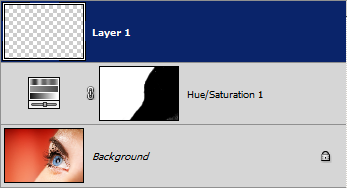
 Fill the selected area with white then press Ctrl+D or choose Select > Deselect to deselect.
Fill the selected area with white then press Ctrl+D or choose Select > Deselect to deselect.
 Press Ctrl+T or choose Edit > Free Transform to use the free transform tool. Hold down the Ctrl key and click on drag on each of the corner to reshape the circle. Transform the circle so that it is shaped like the iris. Press enter on your keyboard to apply the changes.
Press Ctrl+T or choose Edit > Free Transform to use the free transform tool. Hold down the Ctrl key and click on drag on each of the corner to reshape the circle. Transform the circle so that it is shaped like the iris. Press enter on your keyboard to apply the changes.

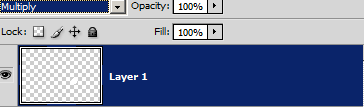 Right click on the layer then choose blending options. Apply a Bevel and Emboss style with the settings shown in the image below. This will give the LASIK flap cutout effect on the eye.
Right click on the layer then choose blending options. Apply a Bevel and Emboss style with the settings shown in the image below. This will give the LASIK flap cutout effect on the eye.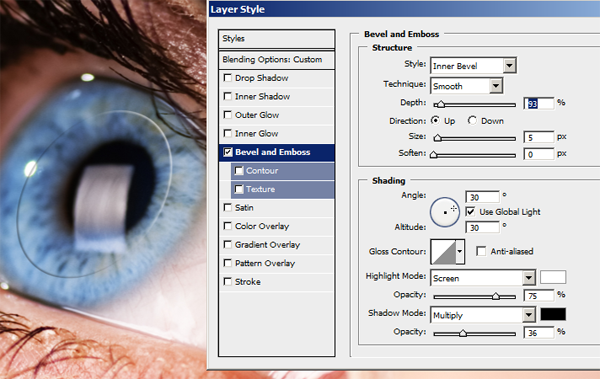
Apply an Inner Glow style with the settings below. This will darken the inside of the cornea.
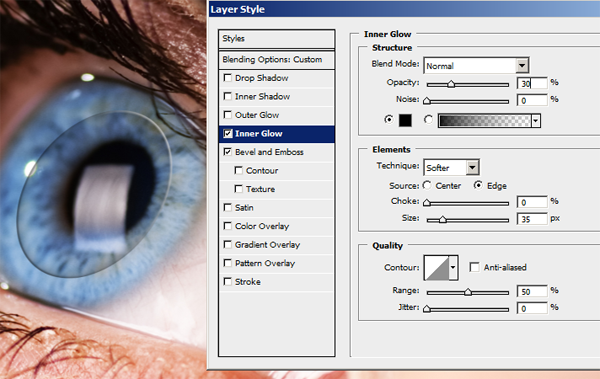 Click OK to exit out of the layer style window. The effect should look too strong. Lower the opacity until you get more realistic looking results.
Click OK to exit out of the layer style window. The effect should look too strong. Lower the opacity until you get more realistic looking results.
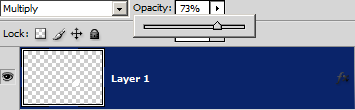 And finally, here’s what the LASIK flap cutout looks like. Next, we’ll add the LASIK flap.
And finally, here’s what the LASIK flap cutout looks like. Next, we’ll add the LASIK flap.

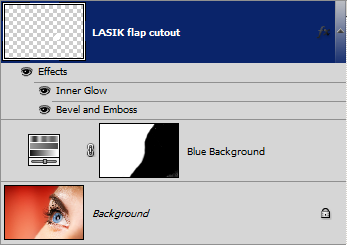
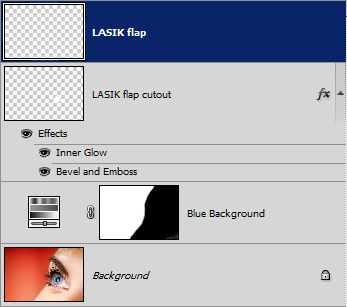
 Select the move tool and move the circle down like shown in the image below.
Select the move tool and move the circle down like shown in the image below.
 Press Ctrl+T to bring up the Free Transform tool. Hold the Ctrl key and drag the bottom left corner towards the center so that the circle becomes more round.
Press Ctrl+T to bring up the Free Transform tool. Hold the Ctrl key and drag the bottom left corner towards the center so that the circle becomes more round.
 Choose Edit > Transform > Warp and on the option bar at the top, set the warp to Rise and click on the
Choose Edit > Transform > Warp and on the option bar at the top, set the warp to Rise and click on the  button to change the orientation of the warp.
button to change the orientation of the warp.
 Drag the top left corner to create a shape like below.
Drag the top left corner to create a shape like below.

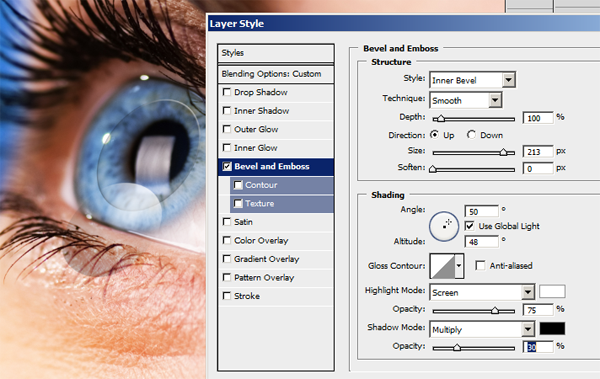
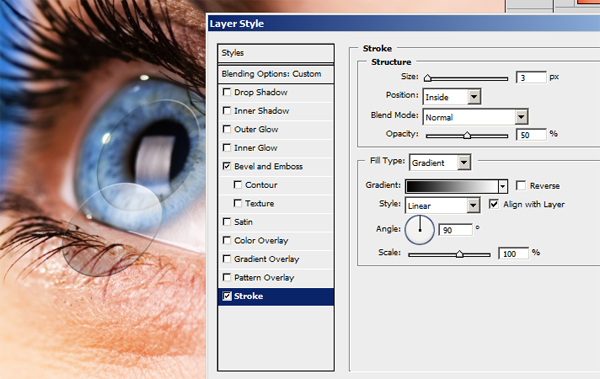
 Select the “LASIK flap cutout layer” then click on the
Select the “LASIK flap cutout layer” then click on the  button in the Layers palette to add a layer mask. Your LASIK flap should look like the image below.
button in the Layers palette to add a layer mask. Your LASIK flap should look like the image below.
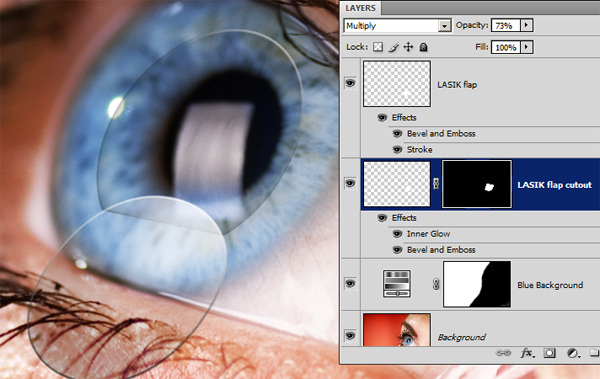 Hold the Ctrl key and click on the “LASIK flap cutout” layer mask thumbnail . This will create a selection from the transparency of the “LASIK flap cutout” layer. Press Ctrl+I or choose Select > Inverse to inverse the selection. You should have a selection like the image below.
Hold the Ctrl key and click on the “LASIK flap cutout” layer mask thumbnail . This will create a selection from the transparency of the “LASIK flap cutout” layer. Press Ctrl+I or choose Select > Inverse to inverse the selection. You should have a selection like the image below.
 Select the “LASIK flap” layer then click on the
Select the “LASIK flap” layer then click on the  button to add a layer mask. Your LASIK flap should look like the image below.
button to add a layer mask. Your LASIK flap should look like the image below.
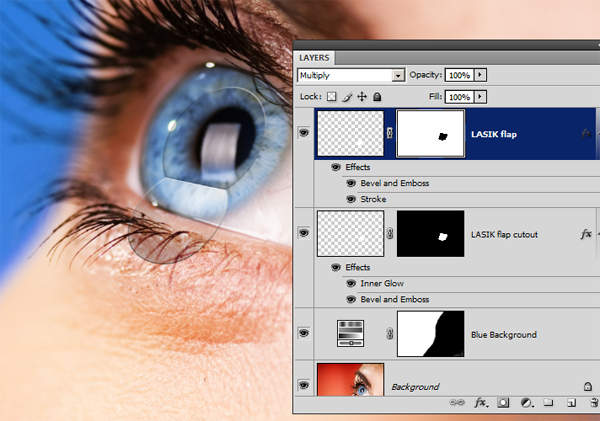
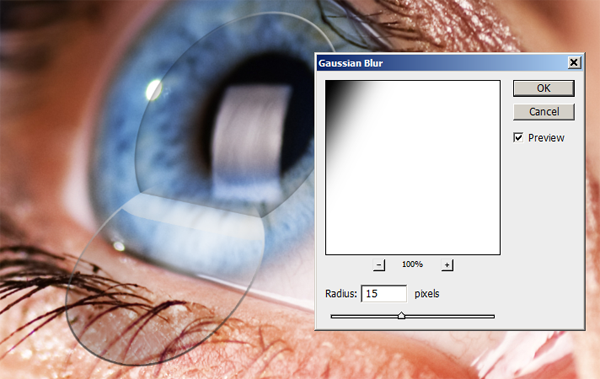 Now choose the layer mask of the “LASIK flap cutout” layer. Again, make sure that you’re selecting the layer mask and not the layer itself. We’ll use the same filter so go to Filter > Blur > Gaussian Blur. Pick a Radius setting that will just slightly blur the edge of the LASIK flap cutout.
Now choose the layer mask of the “LASIK flap cutout” layer. Again, make sure that you’re selecting the layer mask and not the layer itself. We’ll use the same filter so go to Filter > Blur > Gaussian Blur. Pick a Radius setting that will just slightly blur the edge of the LASIK flap cutout.
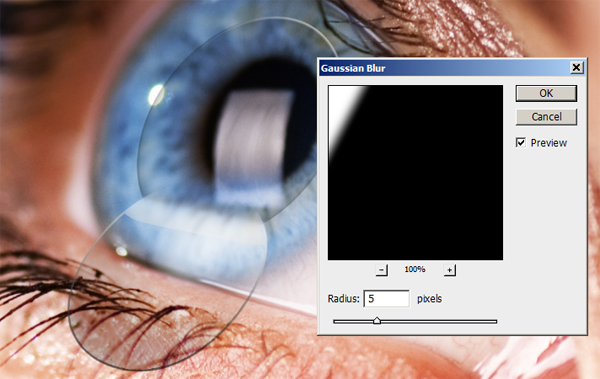 Here’s the completed LASIK flap.
Here’s the completed LASIK flap.


 Fill the selected area with red then press Ctrl+D or choose Select > Deselect to deselect.
Fill the selected area with red then press Ctrl+D or choose Select > Deselect to deselect.
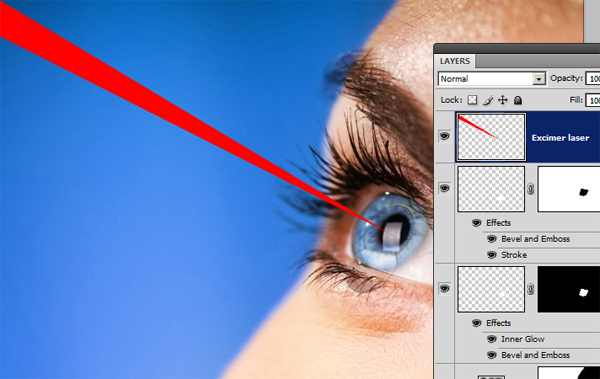

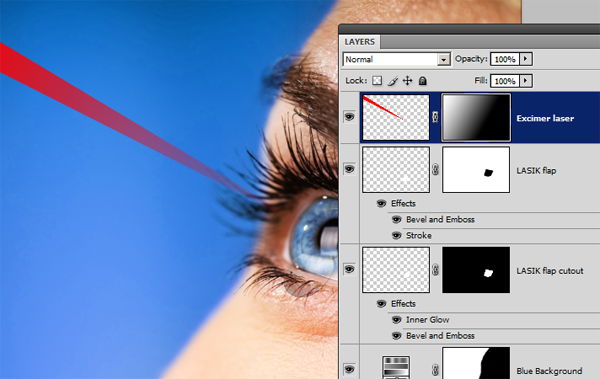 Make sure that you still have the layer mask of the “Excimer laser” layer selected. Open the levels tool (Ctrl+L or Image > Adjustments > Levels). Move the middle input slider towards the right until the laser fades away from the eye like the image below.
Make sure that you still have the layer mask of the “Excimer laser” layer selected. Open the levels tool (Ctrl+L or Image > Adjustments > Levels). Move the middle input slider towards the right until the laser fades away from the eye like the image below.
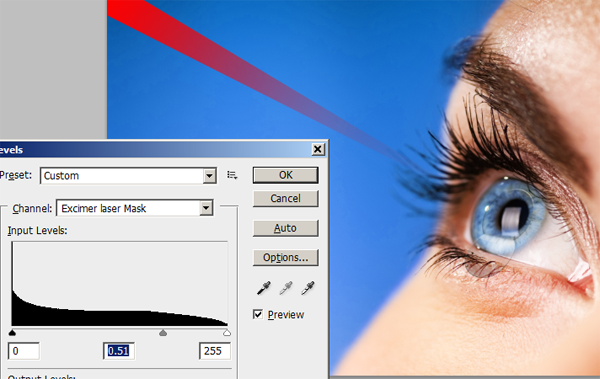 Finally, set the opacity of the “Eximer laser” layer to 75%.
Finally, set the opacity of the “Eximer laser” layer to 75%.
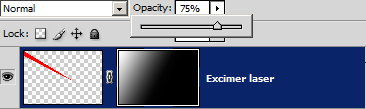

Perform Laser Eye Surgery on a Photo with Photoshop
Preview of Final Results

What is LASIK?
LASIK stands for Laser-Assisted in Situ Keratomileusis. It is a popular type of refractive laser eye surgery generally used to help people with near or farsightedness see better. The LASIK process includes:- Flap creation – Using a metal blade, the cornea is cut leaving a hinge on one side to create a flap.
- Laser remodeling – An Excimer laser remodels the corneal stroma by vaporizing tissue.
- Repositioning the flap – The flap is carefully repositioned back on the eye.
Stock Photos
You may purchase the same stock photo that we used or use a similar photo of your own. Please download or use a high resolution photo at least 2000 pixels wide. Click on the image below if you would like to purchase the same stock photo that we used for this tutorial.
Step 1 – Open a photo of an eye
Start by using a photo of an eye like the image below. It should have some copy space to place the text.
Step 2 – Create a selection of the background
First we’ll change the color of the background to a more calming blue. To begin, use the color range tool (Select > Color Range) to create a selection of the background. To use the color range tool, hold the Alt key and click on different areas of the background until the whole background is selected.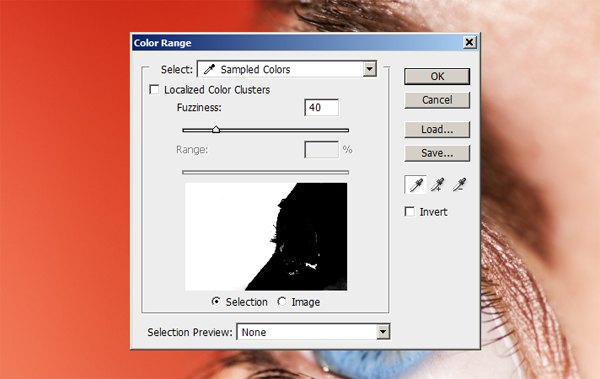


Step 3 – Change the background color to blue
Select from the menu Layer > New Adjustment Layer > Hue/Saturation. This will create a new Hue/Saturation adjustment layer with a layer mask created from the selection. Alter the hue setting until the background turns to a nice blue like shown: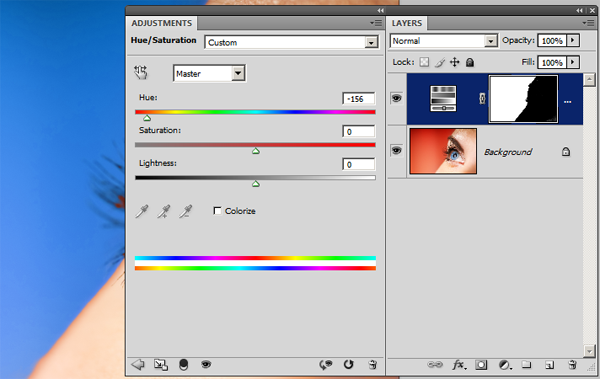

Step 4 – Refine the edge
First select the layer mask by clicking on the thumbnail in the Layers palette. There should be a white border around the layer mask thumbnail to indicate that it is selected.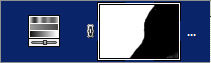
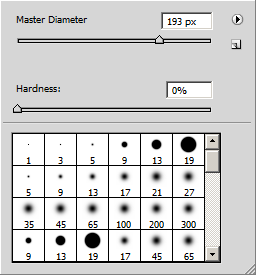



Step 5 – Create a new layer for the cutout of the flap
Create a new layer (Layer > New) and position it as the top. This layer will be used to create the cutout look from the flap that we’ll create later.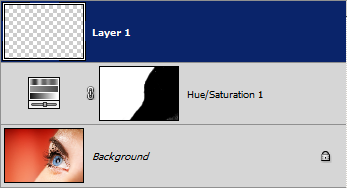
Step 6 – Create a circle that is the same shape as the iris
Use the circular marquee tool and create a circle selection on the eye like shown below. To do this, point your cursor over the center of the pupil. Hold down the Alt and Shift key then move your mouse outwards to create a perfect circle. The Alt key will make the selection created from the center rather than a corner and the Shift key will keep the selection a perfect circle and not an oval.


Step 7 – Apply layer styles to create the cutout effect
First, change the blending mode to multiply. Whenever you want to create transparent-looking cutouts or objects (ex. water drops, contacts, etc.), you’ll want to use the multiply blend mode.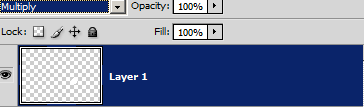
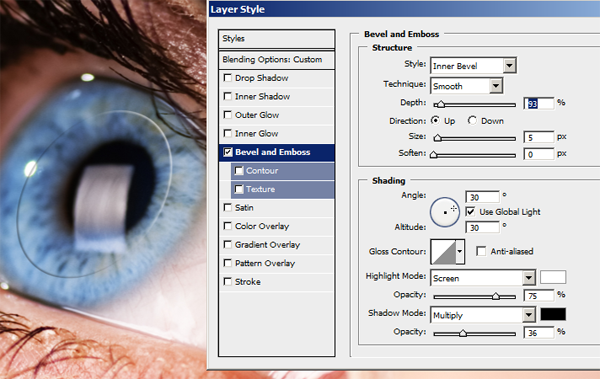
Apply an Inner Glow style with the settings below. This will darken the inside of the cornea.
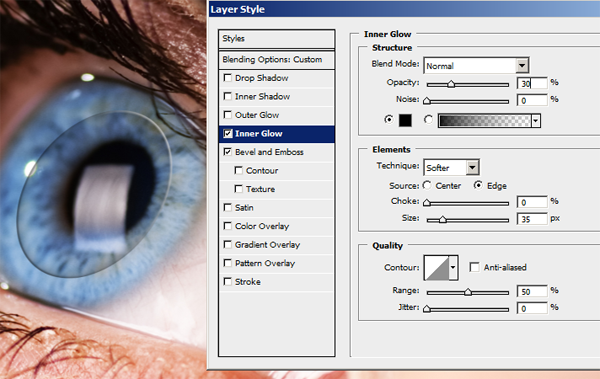
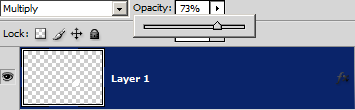

Step 8 – Rename the Layers
Usually if your document has few layers you don’t have to rename the layers. When you start to add more layers, you should rename your layers so that you can easily find the layer you want to work on. We’re starting to get more layers so we’ll rename the layers. Rename the adjustment layer to “Blue Background” and the top layer to “LASIK flap cutout”.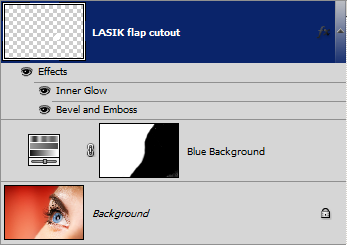
Step 9 – Create a new layer for the LASIK flap
Create a new layer as the top layer and rename this layer to “LASIK flap”.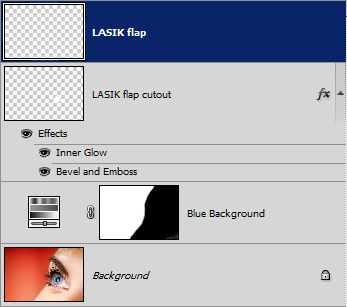
Step 10 – Create the shape of the LASIK flap
Hold the Ctrl key and click on the thumbnail from the “LASIK flap cutout” layer. This will create a selection based on the transparency of the “LASIK flap cutout” layer. You should still have the “LASIK flap” layer selected. Fill the selection with white then press Ctrl+D to deselect.



Step 11 – Apply the layer styles for the LASIK flap
Right click on the “LASIK flap” layer and choose Blending Options.- Enable the Bevel and Emboss style.
- Increase the Structure> Size setting so that the bevel creates a rounded tip in the center. The center tip should not be flat.
- Lighten the shadow by reducing the Shading > Shadow Opacity setting.
- Finally, adjust the Shading > Angle setting. Click on the crosshair and position it so that you get a gradient effect on the LASIK flap like the image below.
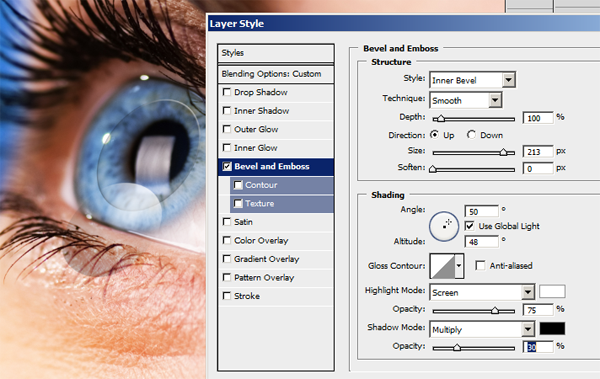
- Enable the Stroke setting.
- Set the Fill Type to gradient. Adjust the Structure > Size setting so that you get a thin outline.
- Set the Structure > Position setting to inside.
- Reduce the Structure > Opacity setting to 50%.
- Click OK to apply the layer styles.
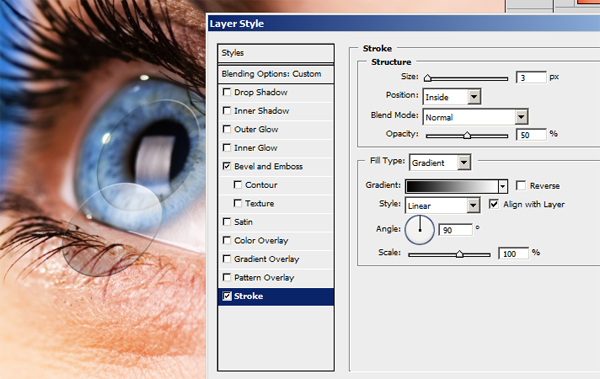
Step 12 – Connect the LASIK flap to the LASIK flap cutout
Use the polygon lasso tool to create a selection like shown in the image below. The selection edge should meet at the two corners where the LASIK flap and the LASIK flap cutout meets.
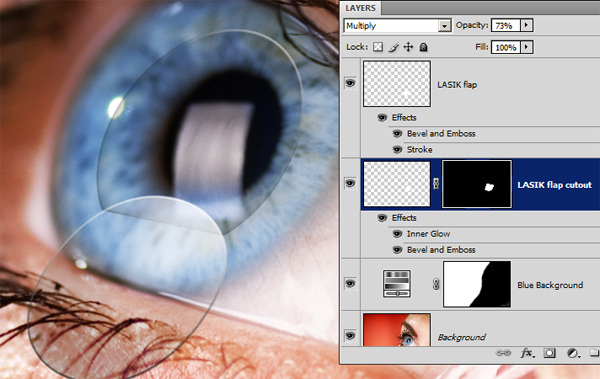

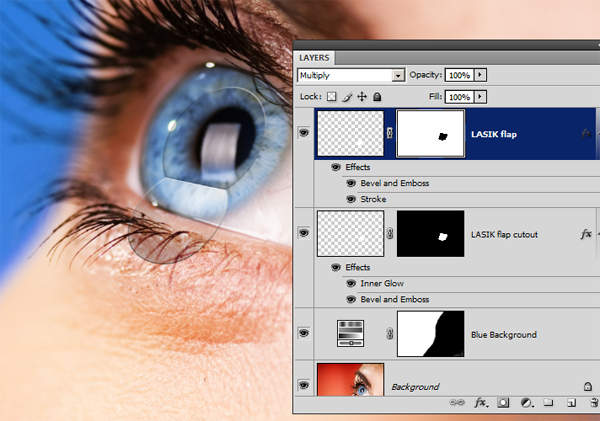
Step 13 – Create the LASIK flap hinge
Currently, the hinge on the LASIK flap looks too sharp as if it was folded like origami paper. We’ll smooth it out to create a more realistic LASIK flap hinge with more curvature. Select the layer mask of the “LASIK flap” layer. Make sure that you select the layer mask and not the layer itself. Chooes to Filter > Blur > Gaussian Blur. Adjust the Radius setting so that you get a thick translucent white line on the LASIK flap like the image below.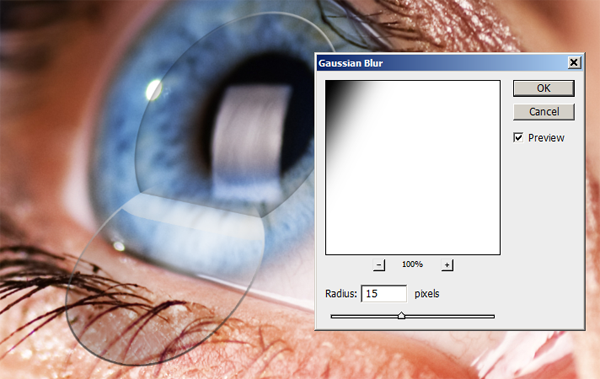
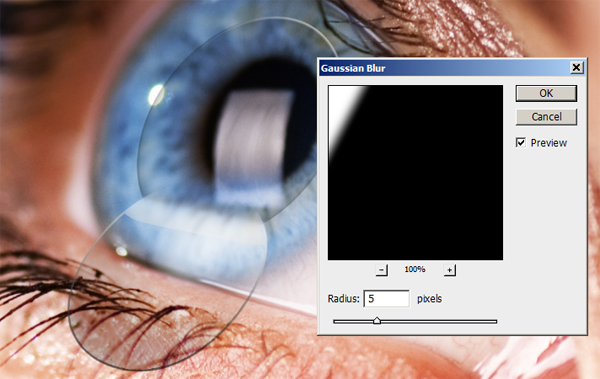

Step 14 – Create a new layer for the Excimer laser
Create a new layer and position it as the top layer. Rename this layer to “Excimer laser”.
Step 15 – Create the shape of the laser
Use the polygon lasso tool to create a selection shape like the image below. Start the selection on the center of the pupil.
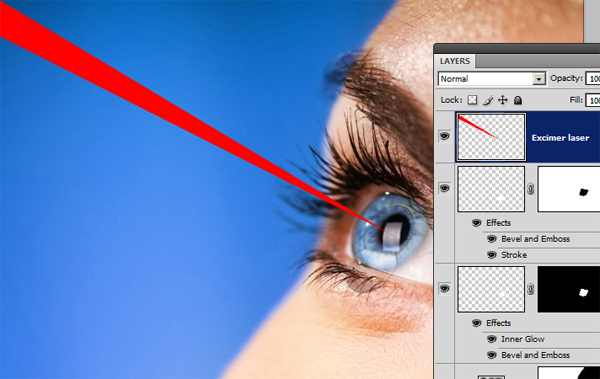
Step 16 – Add a layer mask
Add a layer mask to the “Excimer laser” layer. To do this, choose Layer > Layer Mask > Reveal All.
Step 17 – Fade the “Excimer laser” layer
Select the layer mask of the “Excimer laser” layer. Then select the Gradient tool. Using the default Black to White Linear Gradient, draw a gradient from the tip of the laser where the pupil is to the end. You should get a fading effect like the image below.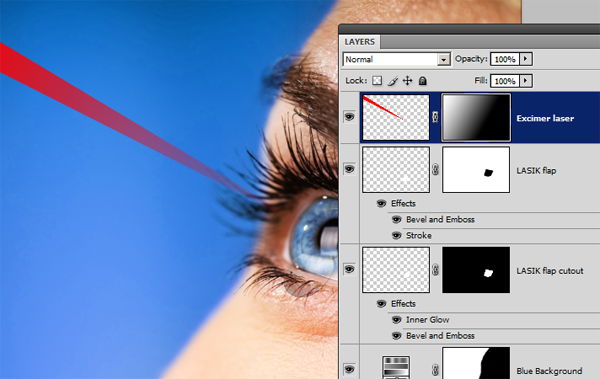
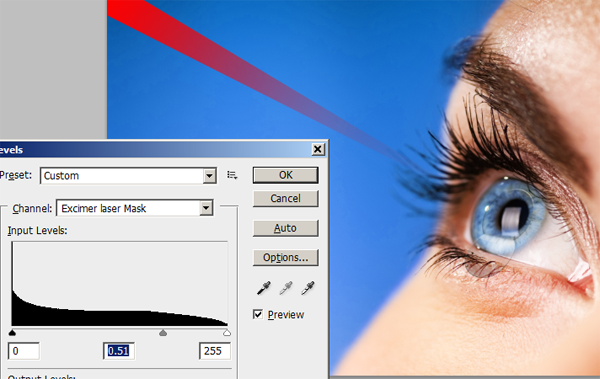
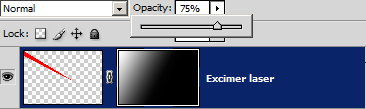
LASIK Laser Eye Surgery Ad Final Results
Complete the ad by adding some text. You now have a nice ad but keep in mind that you shouldn’t use this ad for real-world projects.
source: photoshoptutorials.ws
0 comments:
Post a Comment