Photoshop’s interface can be a confusing place to first time users. This lesson will show you what’s what, and how to navigate through the behemoth which is Photoshop.
Before starting, please take note that I will be demonstrating how to use Adobe Photoshop with Version 9 (Adobe Photoshop CS2). If you are using another version of Photoshop, you should have very little trouble following along, as very little as changed in regards to interface and basic functionality in the past few versions. Some graphical features may look a bit different, but overall you should experience very little, if any problems!
The Welcome Screen
When you first open Photoshop, you’ll likely be presented with the “Welcome Screen”:
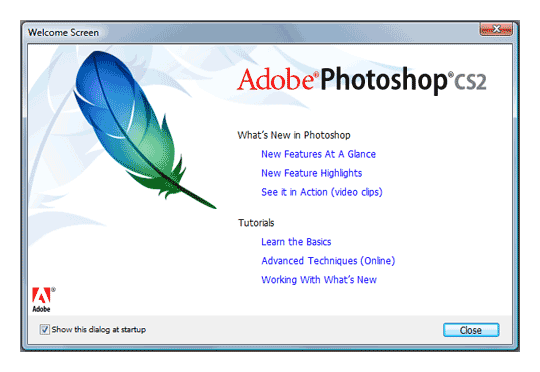
The Welcome Screen is a great area for new users to see what’s possible with Adobe Photoshop, but really isn’t necessary by any means. If you’d like to stop the Welcome Screen from popping up on the start, you can unmark the “Show this dialog at startup” in the lower left corner. The Welcome Screen will always be available for viewing later on if you go to Help > Welcome Screen.
To begin working with Photoshop, Close out of the Welcome Screen.
The Work Area
Upon first glance, Photoshop can be a big and scary place. Let’s break the Work Area into smaller components to make things easier to understand:
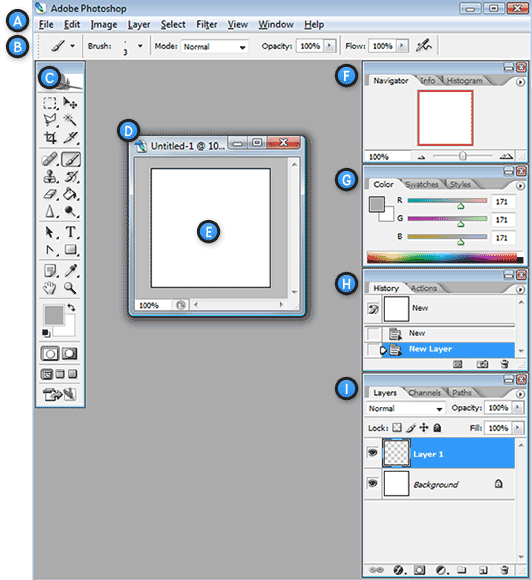
B. Options Bar – Contains options for the currently selected tool.
C. Tool Bar – Contains a wide selection of available tools in Photoshop, as well as the Foreground Color, Background Color, and other features.
D. Document Window – The Containing Window of a document being worked on inside of Photoshop.
E. Active Image Area – The Document Window contains the Active Image Area (Shown in White above). This is the area an artist works in.
F. Navigator – A small version of the current documents active image area. Used for navigating large images, or when zoomed in.
G. Color Palette – A palette used to select foreground and background colors for painting / drawing with.
H. History – Constantly updating record of previous changes made inside of a document. Can be used to reverse steps taken (Undo).
I. Layers – If Photoshop were a giant cheeseburger, layers would be the toppings & condiments. Layers in Photoshop allow you to work on a single canvas, letting some things appear above or below others.
This is just a glance of what the innards of Photoshop are like. We’ll cover everything in more detail in subsequent lessons.
Creating a New Document
To create a new document in Photoshop, select File > New from the Menu Bar.
A dialog box will appear such as the one shown below:
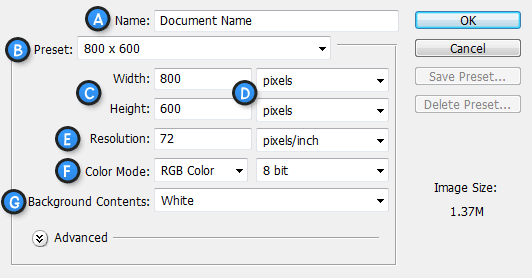
B. Presets – Choose a document size from a list of presets.
C. Document Dimensions – Set the width and height of the document here.
D. Document Units – Set the units of the dimensions of the document. Pixels should be your typical choice for any work you’re displaying on the web or on a monitor.
E. Resolution – Set the Resolution of the document. Resolution typically means the number of dots (or pixels) per inch. In printing, you typically want a high value here (300 or higher), which will also increase the documents size. However, for web based work, or on-screen work, 72 is the default resolution.
F. Color Mode – Set the color mode of the document. Unless you are doing special printing, you typically will be working with RGB Color (Red/Green/Blue).
G. Background Contents – Set up the background for your document.
The dialog shown above would create an 800×600px document with a white background. The document name would be “Document Name”, and the resolution would be perfect for on-screen work.
Saving and Closing a Photoshop Document
To save a Photoshop Document, select File > Save from the Menu Bar. When saving, be sure to enter a file name you will recognize, and also select “Photoshop (*.PSD)” as the format. Doing so will ensure that the document will retain it’s Photoshop Document Attributes and Layer Data so that you may work with it later. Note that PSD’s are not compatible with web browsers or other applications, and you will need to save in another format for such uses. We will cover that in another lesson.
To close a document, select File > Close from the Menu Bar. To close all open documents, select File > Close All.
tutorial9.net
0 comments:
Post a Comment