[postlink]http://testlifepsd.blogspot.com/2010/02/two-color-technicolor.html[/postlink] Simulate the effect of old two-color Technicolor film. In this Photoshop tutorial, you will learn how to simulate the colors of two-color Technicolor film and apply color bleeding to photos.
Simulate the effect of old two-color Technicolor film. In this Photoshop tutorial, you will learn how to simulate the colors of two-color Technicolor film and apply color bleeding to photos.


In the layers palette, click on the New Adjustment Layer button and choose Channel Mixer.
 In the Channel Mixer window, select Blue from the Output Channel drop down menu then set the value of Blue to 0% and Green to 100%.
In the Channel Mixer window, select Blue from the Output Channel drop down menu then set the value of Blue to 0% and Green to 100%.
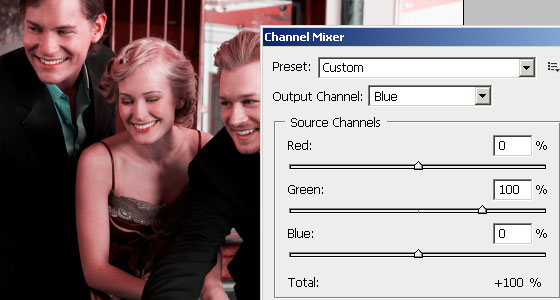
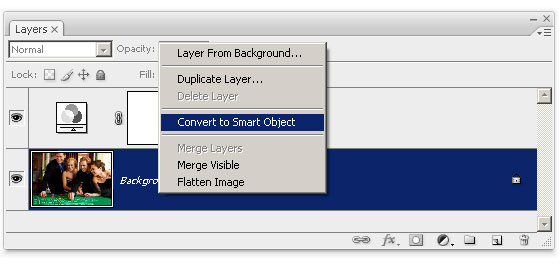
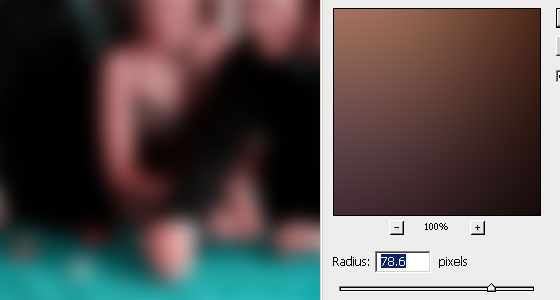
 Set the blend mode to Color then click OK. If you want to adjust the bleed, double click on the Gaussian Blur Smart Filter and adjust the settings. You will be able to see a live preview of the effect.
Set the blend mode to Color then click OK. If you want to adjust the bleed, double click on the Gaussian Blur Smart Filter and adjust the settings. You will be able to see a live preview of the effect.


 Simulate the effect of old two-color Technicolor film. In this Photoshop tutorial, you will learn how to simulate the colors of two-color Technicolor film and apply color bleeding to photos.
Simulate the effect of old two-color Technicolor film. In this Photoshop tutorial, you will learn how to simulate the colors of two-color Technicolor film and apply color bleeding to photos. Preview of Final Results

Two-Color Technicolor Photoshop Tutorial
Step 1: Open an image
To open an image, choose File > Open. Browse for the image file then click OK.
Step 2: Add a Channel Mixer adjustment layer
We will be using the Channel Mixer tool to simulate the red and green color space used in the two-color Technicolor system. With the Channel Mixer, we can simulate the color effect of two-color Technicolor by merging the blue and green channels to create a teal channel (From RGB to RG).In the layers palette, click on the New Adjustment Layer button and choose Channel Mixer.

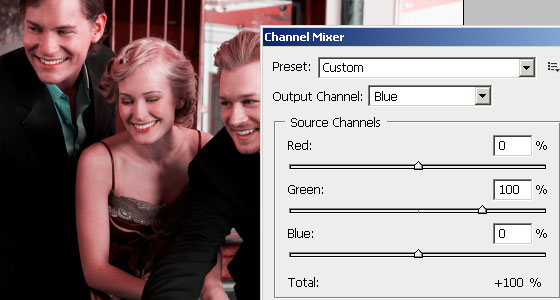
Step 3: Convert the layer to a Smart Object
We're done creating the two-color technicolor effect. To add more realism to the effect, we'll add a color bleed effect so that the colors appear fuzzy. To accomplish this, we'll use the Gaussian Blur filter and blend it so that it only affects the color and on the luminosity.Photoshop CS3
First, convert the layer to a Smart Object. A Smart Object allows you to apply Smart Filters - non-destructive filters. Smart Filters can be modified or removed any time.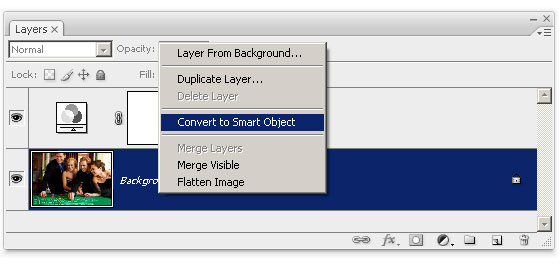
Photoshop CS2 or older
Select the Background layer and duplicate the layer (Ctrl+J or Layer > Duplicate). Change the blend mode of the new layer to Color. This blend mode makes the layer only affect the color.Step 4: Apply Gaussian Blur
Choose Filter > Blur > Gaussian Blur. Adjust the Radius setting just until the objects are blurry but still recognizable. If you are using Photoshop CS2 or older, you will be able to see the color bleed effect so you can adjust the setting to get the results that you like.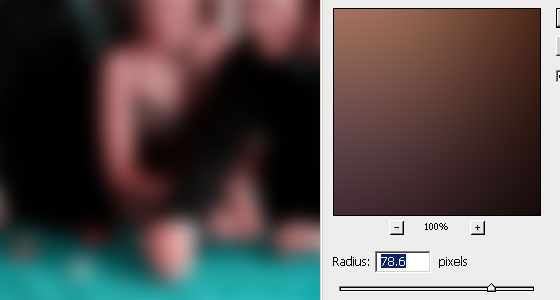
Step 5: Change the Smart Filter blend mode
Photoshop CS3
Select the Background layer and duplicate the layer (Ctrl+J or Layer > Duplicate). Change the blend mode of the new layer to Color. This blend mode makes the layer only affect the color.

Photoshop CS2 or older
Skip this step because you've already change the blend mode.Two-Color Technicolor Final Results

source: photoshoptutorials.ws
0 comments:
Post a Comment