In Photoshop, palettes are used to help modify and monitor your documents. An understanding of how to use, organize, and adjust palettes is essential in learning how to use Photoshop.
The Palettes
In order to show you how big of a role palettes play in Photoshop, simply Press Tab in Photoshop to hide all palettes. Palettes include everything from the toolbox, to the option bar, to the layers and colors windows.
In this tutorial, you’ll learn how to:
- Arrange palettes
- Resize, show and hide palettes
- Close, Open, and Reset palettes
- Use options inside of palettes
Arranging Palettes
It’s possible to arrange palettes to your personal taste. Doing so can help increase your efficiency by moving your most frequently used palettes to a more accessible part of the screen.
To move a palette to a separate palette group, or into a palette group of its own, drag and drop that palettes tab into another group, or anywhere else in the work area.
To move a palette group, drag the title bar of that palette with your mouse, and release when it is positioned as you see fit.
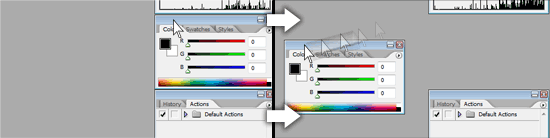
You can also Dock Palettes to one another by having their upper and lower edges meet one another. When a palette is docked to another, it will snap into place.
Resizing, Showing, and Hiding Palettes
Perhaps you’re working with a palette with a large number of styles, colors, or layers, all of which you like to be accessible at the same time. You can resize many of the palettes by dragging the bottom right corner out to whichever size you prefer.
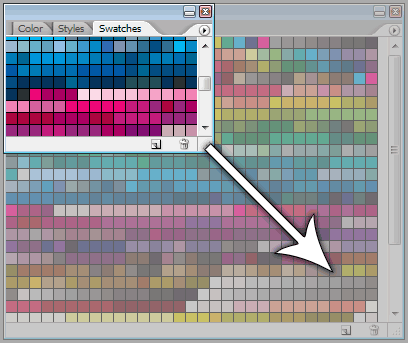
If you want to hide (minimize) a palette that you’re not currently using to save up on space, simply double click that palettes tab. Likewise, you can expand a minimized tablet by double clicking the tab again.
Closing, Opening, and Reseting Palettes
If you have some tablets open that serve no use to you for your current work, it’s possible to close out of them by clicking the “x” in the top right corner of the palette (On a mac, this will be the typical close button).
If you need to open a new palette, or a palette which you have previously closed, go to Window in your menu bar, and select the palette you’d like to reopen.
If you’re ever having trouble getting your palettes back into place, and simply want to revert to the default palette layout, go to Window > Workspace > Reset Palette Locations in your Menu Bar. This will reset everything back to how you started when you first opened Photoshop.
Setting Options in Palettes
Inside palettes, you’ll find all sorts of various settings from color choices, styles, opacity, and other values. We’ll cover many of these options in detail in the future, but for now let’s go over how to operate some of these options.
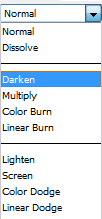
Drop-down Menus
To operate a drop-down menu, just click the arrow attached to the menu. A list of available inputs will drop down. Click any of these values to select them.
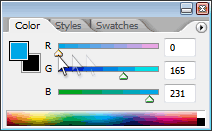
Sliders
Sliders are operated by grabbing a handle by holding down your mouse button over one, and then dragging to your desired value.
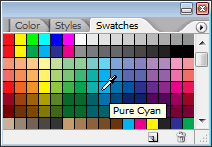
Swatches & Styles
To select a color swatch, or layer style, simply hover over it with your mouse, and click once with your mouse.
0 comments:
Post a Comment