[postlink]http://testlifepsd.blogspot.com/2010/02/rain.html[/postlink] Add drama to your photos with this photo-realistic rain effect. In this Photoshop tutorial, you will learn how to combine several Photoshop filters to add rain to your photo.
Add drama to your photos with this photo-realistic rain effect. In this Photoshop tutorial, you will learn how to combine several Photoshop filters to add rain to your photo.


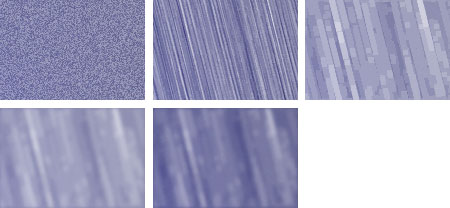
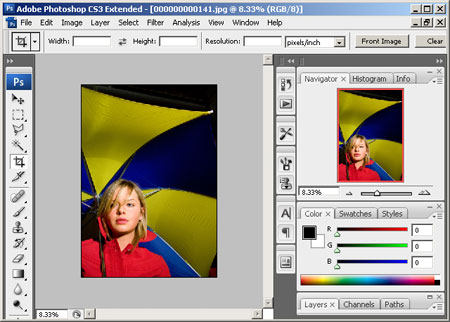
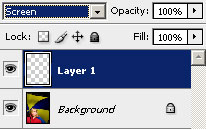
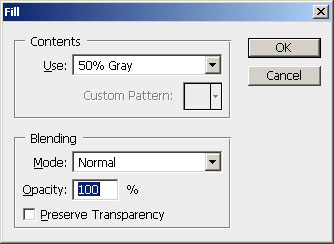
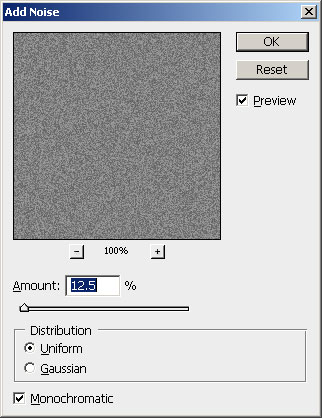
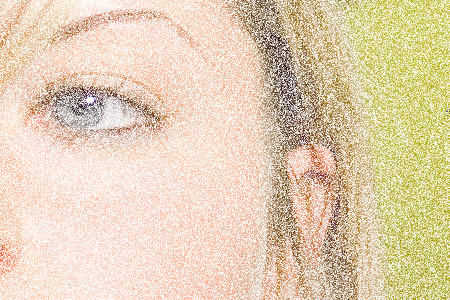
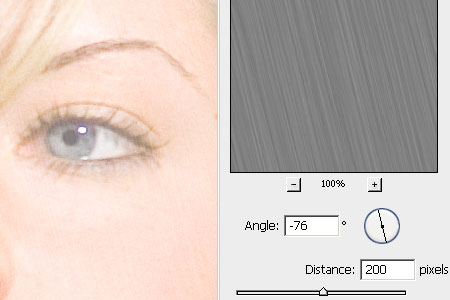
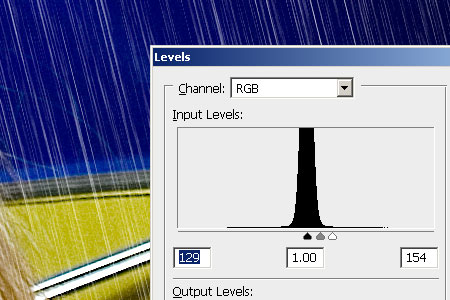
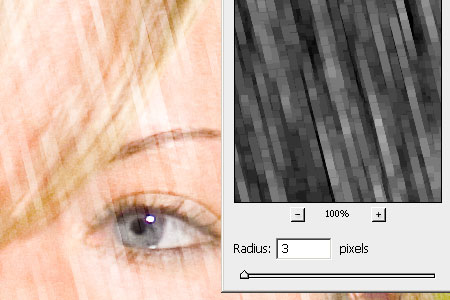
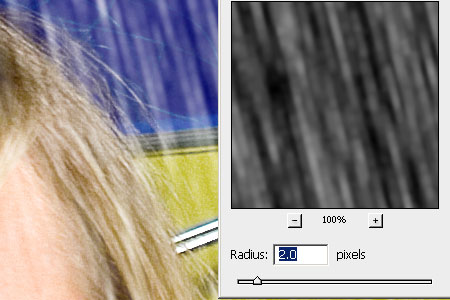

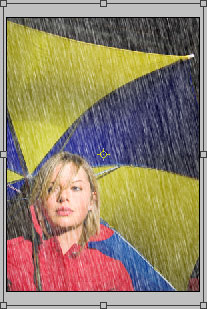
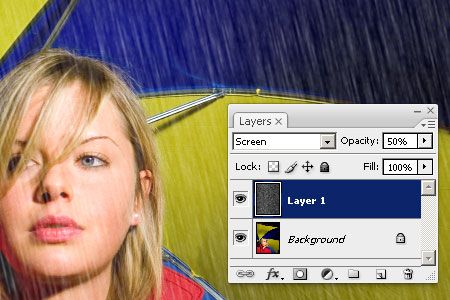


 Add drama to your photos with this photo-realistic rain effect. In this Photoshop tutorial, you will learn how to combine several Photoshop filters to add rain to your photo.
Add drama to your photos with this photo-realistic rain effect. In this Photoshop tutorial, you will learn how to combine several Photoshop filters to add rain to your photo. Before and After Star Rain Photoshop Effect
Original Image

Rain Photoshop Tutorial

The Process with Photoshop
First, a new layer is created for the rain texture. To create the rain texture, we use the Noise filter to add random noise to the image. Then, the noise is blurred with a motion blur. If the photo is a high resolution image, the rain is thickened and blurred to make it look natural. Finally, the rain texture is tweaked for it's density and visibility.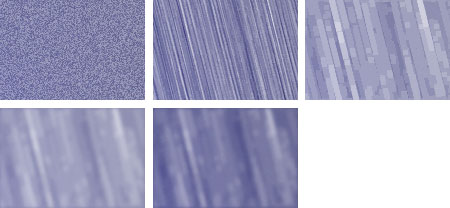
Rain Photoshop Tutorial
Step 1
Open a photo into Photoshop. This is the image that will be used for this tutorial: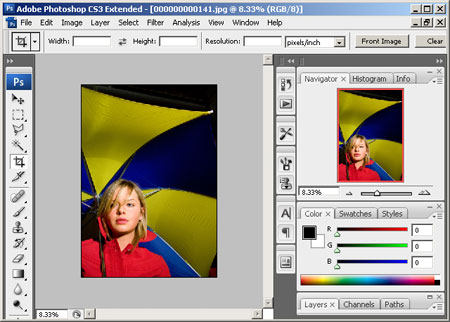
Step 2
To begin, create a new layer (Layer> New> Layer) and change blending mode of the new layer to Screen. This new layer is where we will create the rain texture.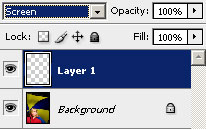
Step 3
With the new layer selected, press Ctrl+F5 to open the Fill tool or open the Edit menu and select Fill. In the Fill tool, select 50% Gray from the drop down menu and click OK.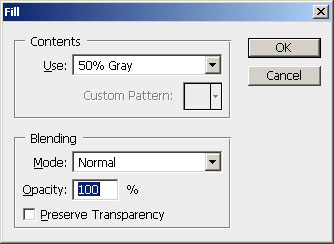
Step 4
Open the Filter> Noise menu and select Add Noise. In the Add Noise tool, leave the default settings, check the Monochromatic option, and click OK.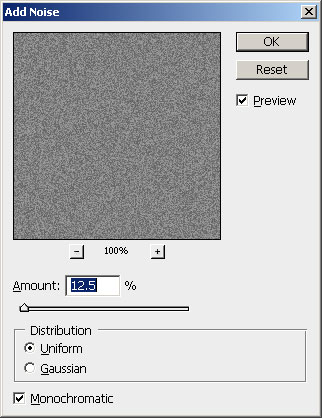
Step 5
Press Shift+Ctrl+L to apply an Auto Levels or open the Image> Adjustments menu and select Auto Levels. This will make the speckles more visible to aid us in the next steps.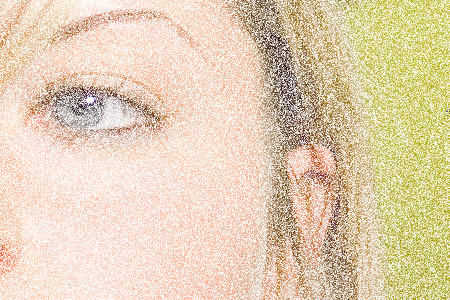
Step 6
Open the Filter> Blur menu and select Motion Blur. In the Motion Blur tool, adjust the angle and distance to your preference. The angle will adjust the angle of the falling rain and the distance will affect the length of the rain.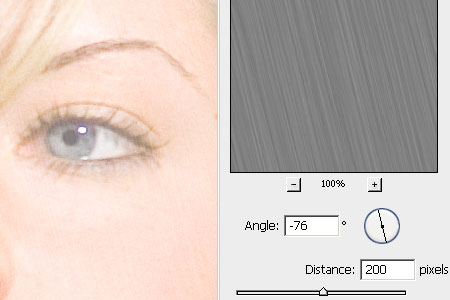
Step 7
Now we're going to adjust the density of the rain. To do this, open the Levels tool (Ctrl+L or Image> Adjustments> Levels). In the Levels tool, drag the left and right sliders towards the center. Then, while looking at the image behind the Levels tool, drag the black input slider to adjust the density of the rain until you get the density you prefer.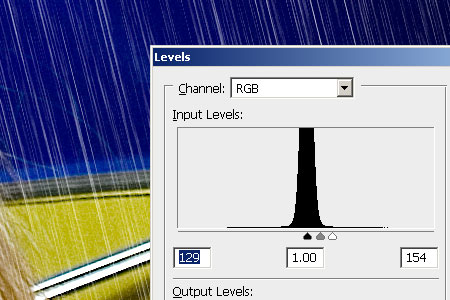
Step 8
If you're working on a high resolution image, the rain may look too thin and sharp. To thicken the rain, we'll be using teh Maximum filter. If you don't want to thicken the rain, you may skip this step. Open the Filter> Other menu and select Maximum. Increase the radius slightly until you get the thickness you desire.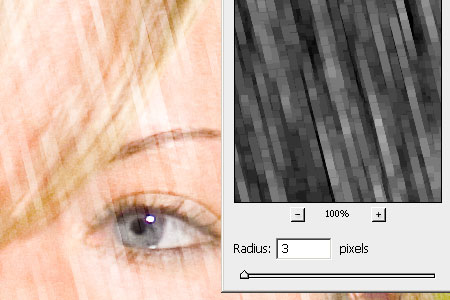
Step 9
The rain may look slightly pixelated so we'll blur it using the Gaussian Blur filter. Open the Filter> Blur menu and select Gaussian Blur. In the Gaussian Blur tool, adjust the radius slightly until the pixelation disappears.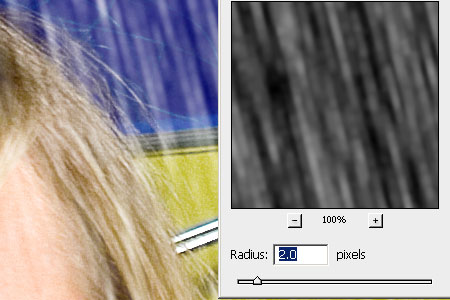
Step 10
If you look at the edges of the image, you may find a white glow. To remove this, simply use the Transform Scale tool by pressing Ctrl+T or opening the Edit> Transform menu and selecting scale. Drag the corners of the scale box outwards until the white glow is hidden.
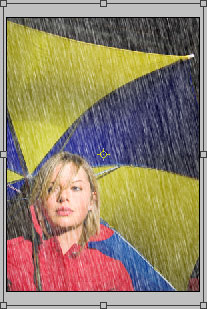
Step 11
To finalize the effect, reduce the opacity of the layer.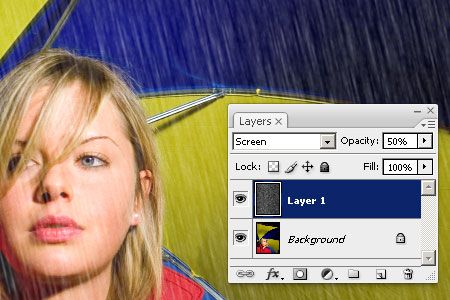
Final Results of Star Filter Photoshop Tutorial
Original Image

Star Filter Photoshop Tutorial

source: photoshoptutorials.ws
0 comments:
Post a Comment