[postlink]http://testlifepsd.blogspot.com/2010/01/circuit-board.html[/postlink] Transform a regular photo into a high-tech artwork made up of blocks and connectors resembling a circuit board.
Transform a regular photo into a high-tech artwork made up of blocks and connectors resembling a circuit board.

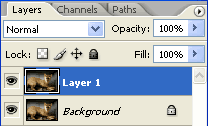
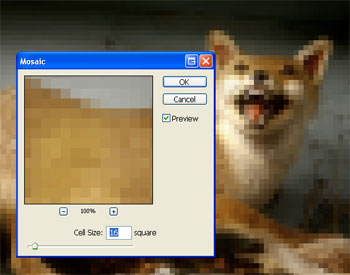
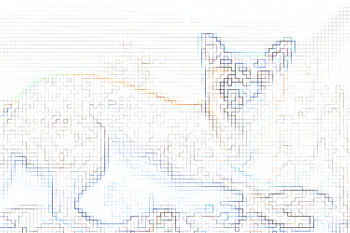
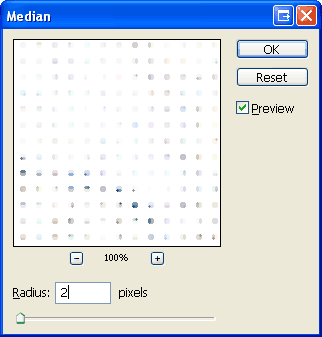
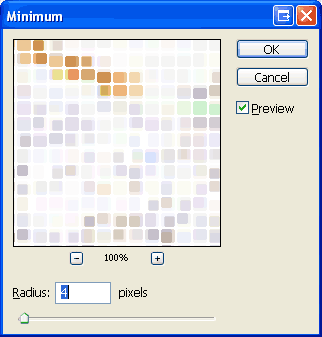

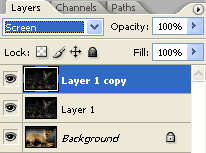
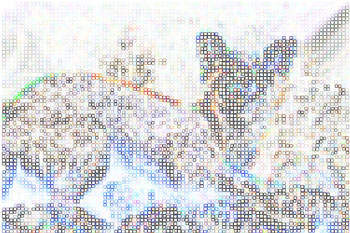
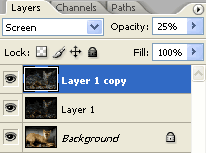
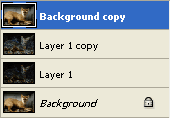
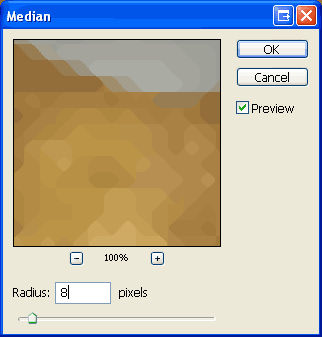
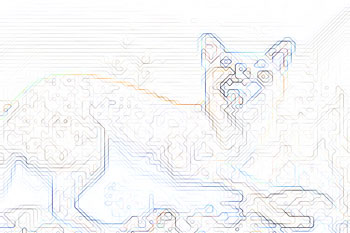
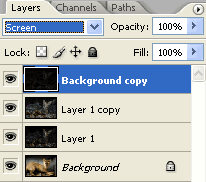
Colorize: Checked
Hue: 100
Saturation: 100
Lightness: 0
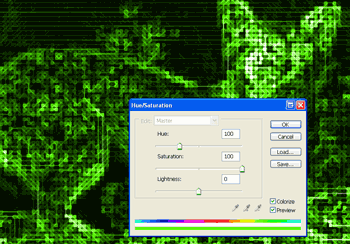


 Transform a regular photo into a high-tech artwork made up of blocks and connectors resembling a circuit board.
Transform a regular photo into a high-tech artwork made up of blocks and connectors resembling a circuit board. Creating the Blocks
First, we'll create convert the image to blocks using a combination of Photoshop filters.Step 1
Open a photo you would like to edit. We recommend using a high resolution image of at least 1000x1000 pixels. It is also fine to upscale a low resolution image before using this effect.
Step 2
Duplicate the layer (Layer> Duplicate Layer or Ctrl+J).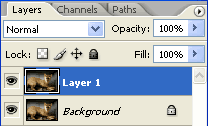
Step 3
Activate the top layer and apply a Mosaic filter (Filter> Pixelate> Mosaic) with a cell size of 16 square.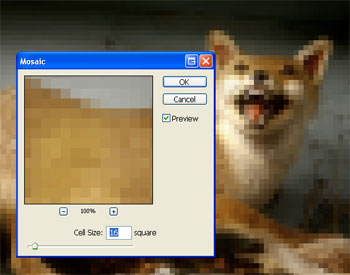
Step 4
Apply a Find Edges filter (Filter> Stylize> Find Edges).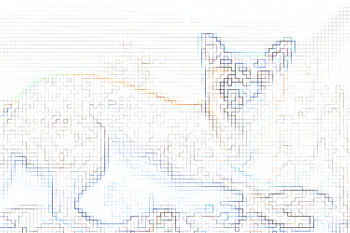
Step 5
Apply a Median filter (Filter> Noise> Median) with a radius of 2 pixels.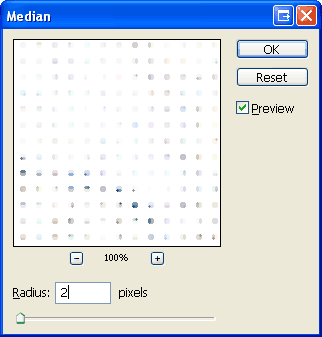
Step 6
Apply a Minimum filter (Filter> Other> Minimum) with a radius by 4 pixels.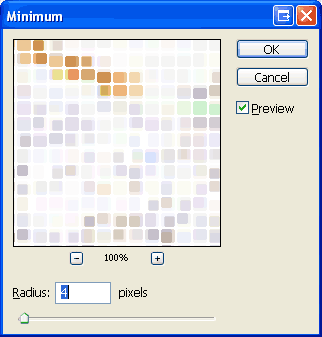
Step 7
Finally, invert the current layer (Image> Adjustments> Invert or Ctrl+I).
Adding an Outline to the Blocks
Now that we have the blocks created, we'll add a simple outline around them.Step 8
Duplicate the top layer (Layer> Duplicate Layer or Ctrl+J) and change the blending mode of the new layer to Screen.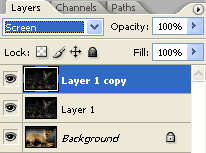
Step 9
Apply a Find Edges filter (Filter> Stylize> Find Edges).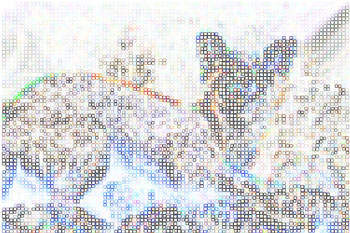
Step 10
Invert the current layer (Image> Adjustments> Invert or Ctrl+I) and the outline should blend into the image. One last thing to do is to reduce the opacity to 25%.Creating the Connectors
We're almost done with the effect. All we need to do now is add the connectors. This is a simple process using a few Photoshop filters.Step 11
Duplicate the Background layer (Layer> Duplicate Layer or Ctrl+J) and move it to the top.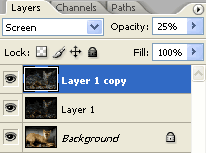
Step 12
Apply a Mosaic filter (Filter> Pixelate> Mosaic) with a cell size of 16 square.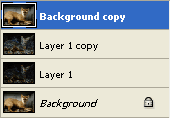
Step 13
Activate the new top layer and apply a Median filter with a radius of 8 pixels.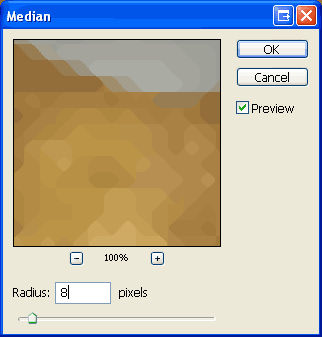
Step 14
As you might have guessed, we'll now apply a Find Edges filter (Filter> Stylize> Find Edges).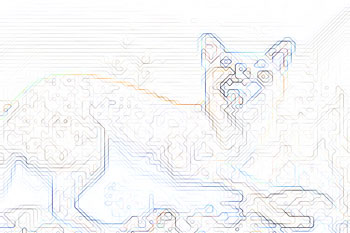
Step 15
Finally, invert the current layer (Image> Adjustments> Invert or Ctrl+I) and change the blending mode to Screen.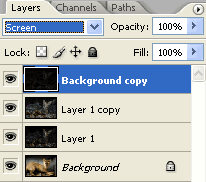
Colorizing the Final Results
This step is optional. If you would like to colorize the final results, follow this step:Step 16
Add a new Hue/Saturation adjustment layer (Layer> New Adjustment Layer> Hue/Saturation) as the top layer. Checkmark Colorize and apply your desired color settings. Here are the settings I've used for this step:Colorize: Checked
Hue: 100
Saturation: 100
Lightness: 0
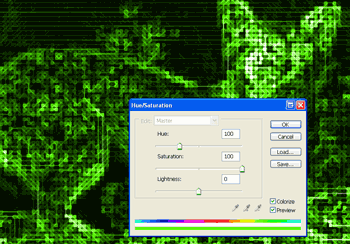
Final Results
Rollover the images below to see the before and after effect.

source: photoshoptutorials.ws
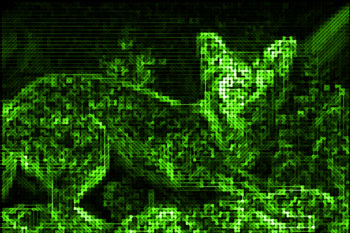
0 comments:
Post a Comment