[postlink]http://testlifepsd.blogspot.com/2010/01/underwater-photo-retouching.html[/postlink] One of the most common underwater photography difficulties is trying to capture a photo without extreme color and contrast loss. In this Photoshop Tutorial, you'll learn how to analyze and restore the color and contrast of underwater photos.
One of the most common underwater photography difficulties is trying to capture a photo without extreme color and contrast loss. In this Photoshop Tutorial, you'll learn how to analyze and restore the color and contrast of underwater photos.
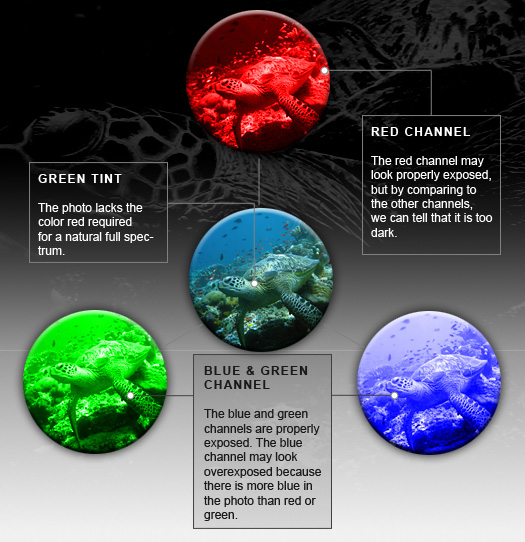
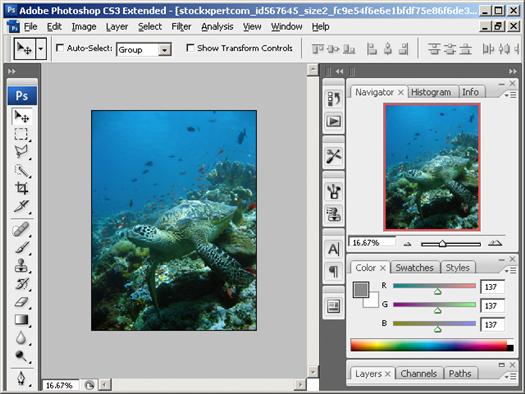
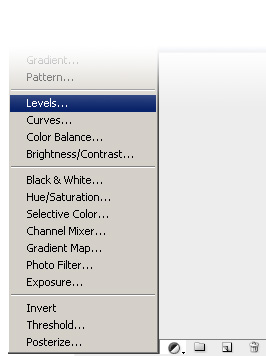
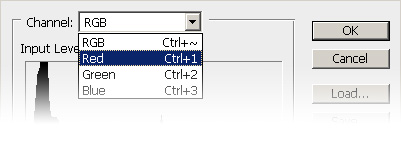
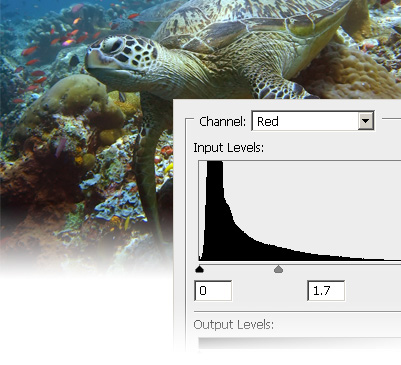 The color is now fixed. Looking back into the channels, we can see that the blue and green channels were left untouched while the red channel was brightened.
The color is now fixed. Looking back into the channels, we can see that the blue and green channels were left untouched while the red channel was brightened.
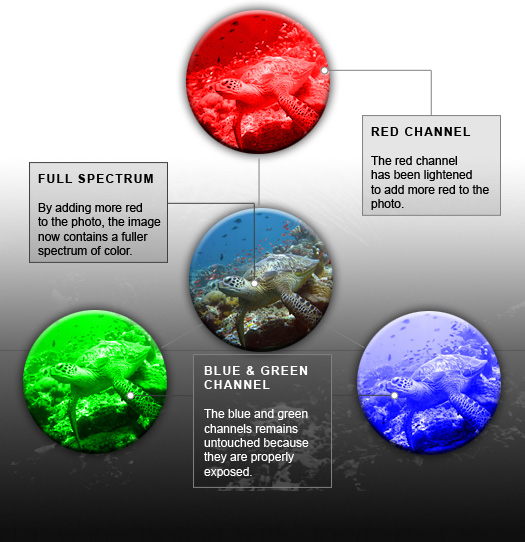
Next, we'll learn how to correct the contrast of underwater photos.
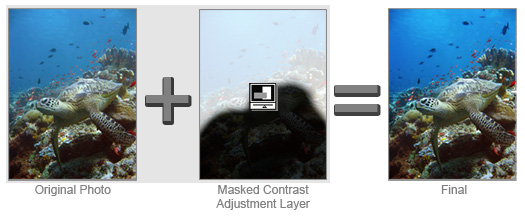
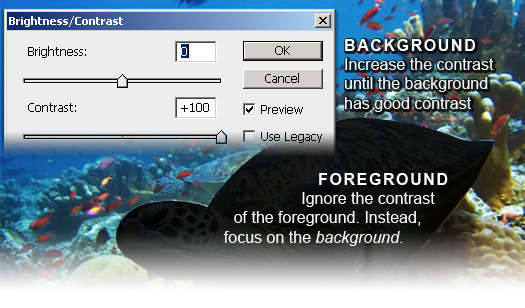
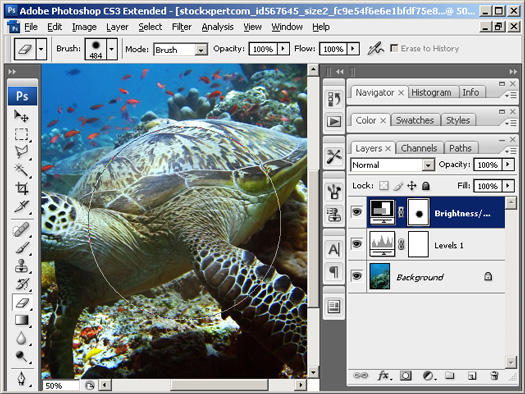

 One of the most common underwater photography difficulties is trying to capture a photo without extreme color and contrast loss. In this Photoshop Tutorial, you'll learn how to analyze and restore the color and contrast of underwater photos.
One of the most common underwater photography difficulties is trying to capture a photo without extreme color and contrast loss. In this Photoshop Tutorial, you'll learn how to analyze and restore the color and contrast of underwater photos. Underwater Photo Retouching Photoshop Tutorial
Color Correction
Loss of color and contrast is the primary obstacle faced by underwater photographers. First, we'll work on restoring the color of the photo to produce a fuller spectrum of color. The deeper the location image was taken at, the more color loss there is. Colors with longer wavelengths such as red and orange disappears first. When extremely deep, only blue can be recorded.Identifying the Problem
Correcting the color for underwater photos is simple, but not as simple as regular photos. Unlike most photos where the color can be corrected using by setting the gray point with the Levels tool, underwater photos need to be manually corrected. Because most underwater photos lack an accurate gray as a reference for the color, we need to analyze the channels to identify the color causing the problem. There are two primary elements that need to be worked on: color and contrast. First, we'll show you how to restore the colors and then we'll show you how to enhance the contrast of the distance.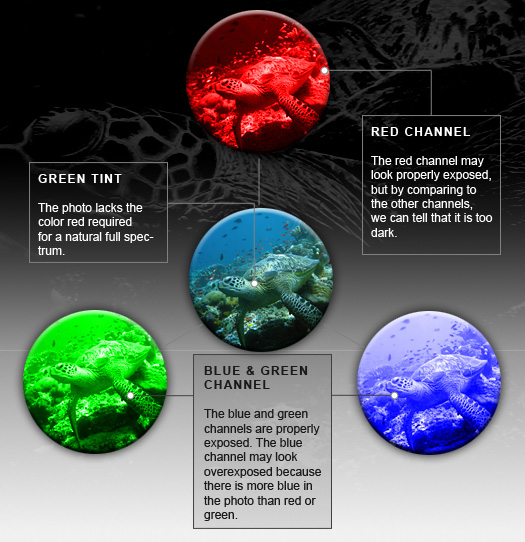
Correcting Color
Step 1
Open an underwater photo in Photoshop. To do this, click on the File menu and select Open. Then, browse for the photo and click OK.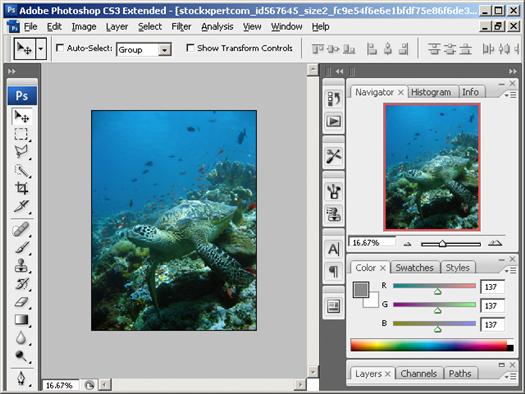
Step 2
To brighten the red channel, we'll use a Levels adjustment layer. Click on the “New Adjustment Layer” button located in the Layers pallet and select Levels.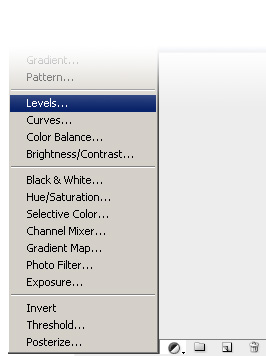
Step 3
The Levels tool should appear. Change the channel to Red.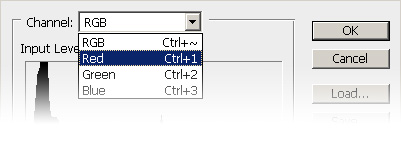
Step 4
Drag the middle input slider towards the left until the color of the photo looks correct. Keep your eye on the photo as you adjust; especially on the red areas.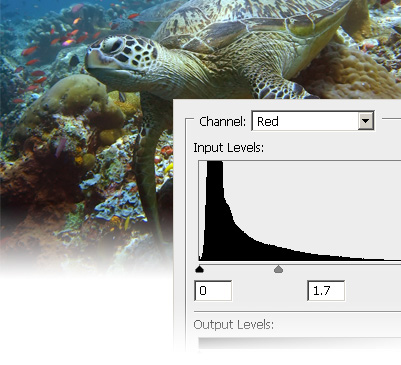
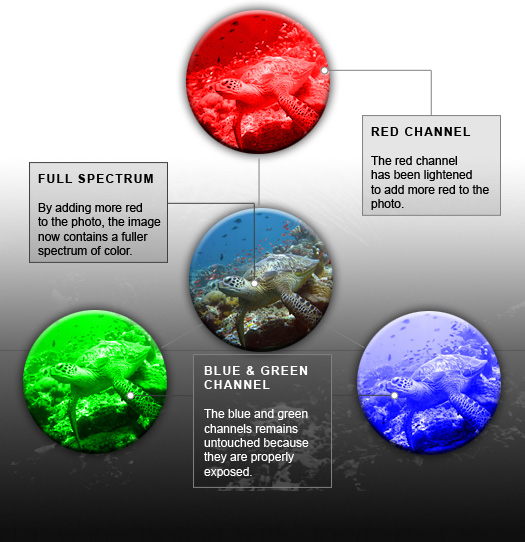
Next, we'll learn how to correct the contrast of underwater photos.
Correcting Contrast
Contrast is another primary element for underwater photography that usually requires retouching. Follow this simple Photoshop technique to enhance the contrast of the distance without affecting the foreground.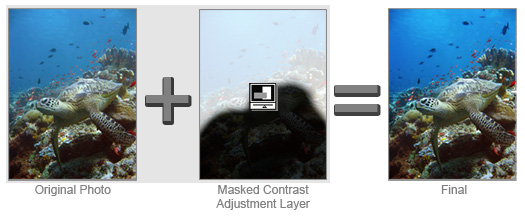
Step 1
Open the Layers> New Adjustment Layer menu and select Brightness/Contrast. The Brightness/Contrast tool should appear. In the Brightness/Contrast tool, increase the contrast until the distance looks correct.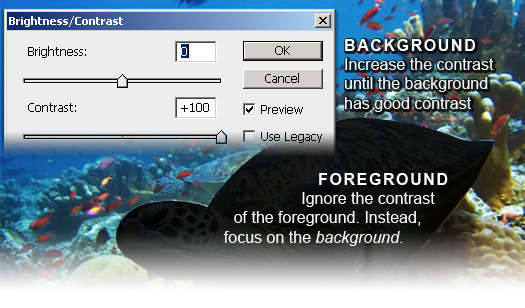
Step 2
Click on the thumbnail of the the Brightness/Contrast layer mask. There should be a white outline around the layer masks thumbnail when activated. Select the Eraser tool from the tools pallet. Right mouse click anywhere on the document window to open the brush options and set the hardness to 50. Now, erase the foreground area. The area you erase should appear black in the layer mask thumbnail.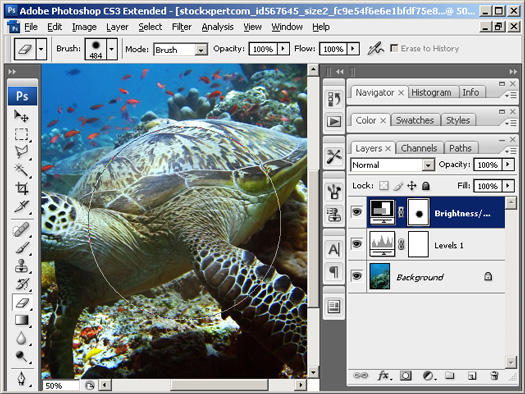
Final Results
Rollover the image to see the before and after effect.
source: photoshoptutorials.ws
0 comments:
Post a Comment