In this lesson, you’ll be introduced to Adobe Photoshop’s Toolbox, and a lot of the tools it has to offer. A solid understanding of the tools showcased in this tutorial will lead to better comprehension of Photoshop in general.
Anatomy of the Toolbox
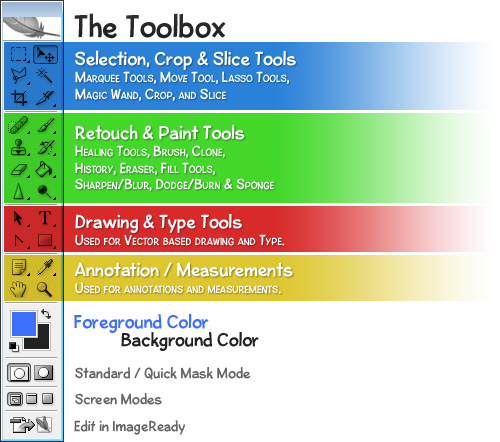
The toolbox in Photoshop is split up into 4 unique categories so that finding the right tool is never a hassle. Those categories are:
- Selection, Crop & Slice Tools
- Retouch & Paint Tools
- Drawing & Type Tools (Vector Tools)
- Annotations & Measurement Tools
In addition to these 4 sections a few other components make up the toolbox, most notably, the Foreground and Background colors.
Now that you see how the tools are all organized, let’s take a look at some of the most vital tools Photoshop has to offer. This is really just a cursory glance of the toolbox, as we’d be crazy to go into detail for EVERY SINGLE tool Photoshop has to offer in a single lesson, but you ought to now have an understanding what some of the tools are capable of. We’ll go over how to use many of these tools in later lessons.
Selection Tools
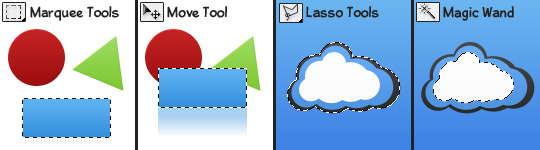
The Marquee Tools are used for selecting objects such as rectangles, squares, and ellipses.
The Move Tool is used to move selections, objects, and layers.
There are several Lasso Tools which are used to make irregular selections. There is a polygonal lasso tool for polygon selections, and a magnetic lasso tool which automatically follows edges of objects.
The Magic Wand Tool selects an area of similar colors in a single click (such as the white in the cloud logo).
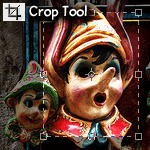
The Crop Tool allows users to redefine their active image area but not resize the ENTIRE image. It’s sort of like cutting out a smaller picture from a larger photo with a pair of scissors.
Retouch Tools
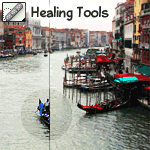
There are several healing tools in Photoshop which are used to repair imperfections in images, or handle blemishes and red-eye.

With the Clone Stamp Tool, a user may select a source starting point somewhere on an image, and then paint elsewhere using that starting point as a reference, effectively cloning the source.
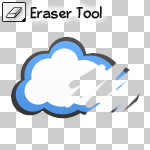
The Eraser Tool can be used to erase parts of an image, selection, or layer.
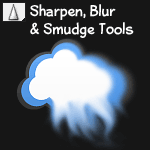
The Sharpen Tool is used to sharpen edges in an image, while the Blur Tool burs edges. The Smudge Tool smudges an image, similar to using fingerpaint.
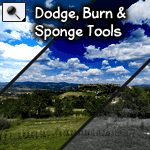
The Dodge Tool lightens parts of an image while the Burn Tool darkens. The Sponge Tool is used to saturate, or desaturate parts of an image.
Painting Tools
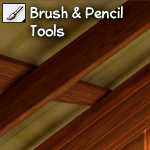
The Brush and Pencil tools are used to paint strokes in graphics. These tools can be highly customized for very effective painting.
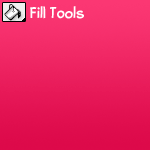
The Fill Tools are used to fill entire layers, selections and areas with a solid color, or gradient.
Vector Drawing & Type Tools
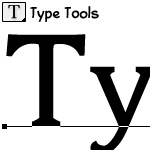
The Type Tools are used for creating and setting type in an image. Both vertical and horizontal type can be created.
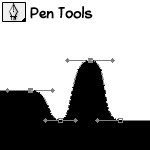
The Pen Tools are used to create clear shapes and paths which can be used as vector objects that can be scaled to any size.
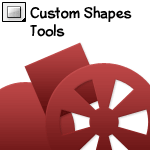
Cutom Shapes are vector objects that can be created on the fly from a list of presets (including user created shapes).
Foreground / Background Color

A foreground color and background color can be set to be used to paint with, color text, and fill objects among other things. This view provides an easy way to see what colors are currently selected, and allows for easy switching between two different colors.
Using Tools
To actually use a tool varies from case to case (again, we’ll be covering nearly everything you’d want to know in the future lessons). To Select a Tool from the toolbox, simply click it once. If the tool displayed has a black arrow in the bottom right corner, that means that there are more tools of that type hidden underneath it. To select one of these hidden tools, hold down the mouse button while over it, and then release once you’re over the tool you’d like to select.
source: tutorial9.net
0 comments:
Post a Comment